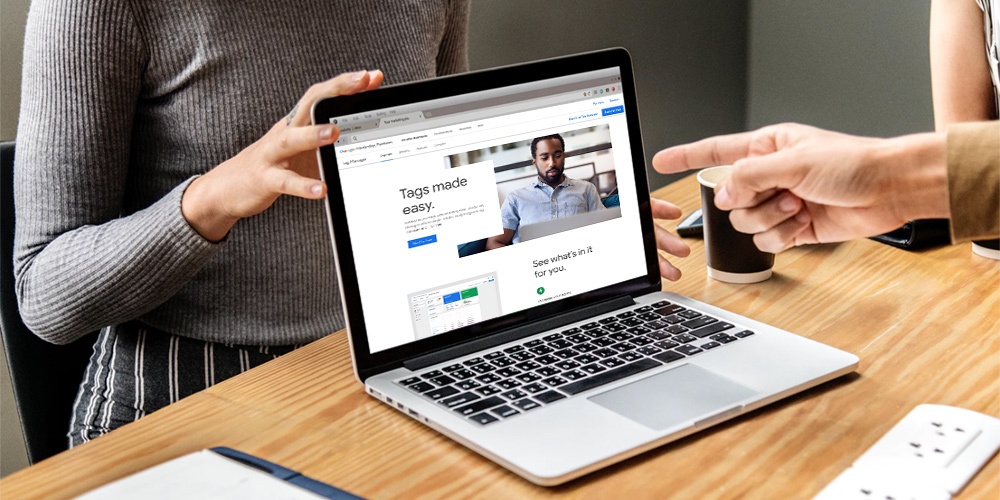
O Google Tag Manager é uma ferramenta tão poderosa que fiquei chocado com a falta de informação ao pesquisar este post. Bem, não exatamente uma “falta de informação” em si, mas a aparente incapacidade dos poucos posts disponíveis para explicar o que é o Google Tag Manager e o que ele faz.
Se você está procurando mais informações sobre o Google Tag Manager e como configurá-lo em seu site WordPress, não procure mais. Porque você veio ao lugar certo.
Neste post, destacamos:
- O que é o Gerenciador de tags do Google
- Por que você precisa usar a ferramenta e
- Como instalá-lo em seu site WordPress manualmente ou usando um plugin
Além disso, demonstraremos o Gerenciador de tags do Google em ação para dar uma ideia do que você pode alcançar com um sistema de gerenciamento de tags como nenhum outro. Dizemos isso porque existem vários outros sistemas de gerenciamento de tags, como Tealium, Qubit e Adobe Experience Platform Launch, apenas para citar alguns.
Isso fora do caminho, há muito a aprender, então vamos mergulhar de cabeça.
O que é o Gerenciador de tags do Google?
O Google Tag Manager é uma ferramenta incrível para suas necessidades de rastreamento digital. Ele permite que você implante tags em seu site sem editar seu código. Vaga muito? Para lhe oferecer uma imagem mais clara, vamos primeiro definir uma tag em termos de rastreamento digital.
Uma tag é apenas um pedaço de código JavaScript que você adiciona ao seu site para poder ativar recursos de terceiros, como análise de tráfego, publicidade e bate-papo ao vivo, entre outras coisas. Em alguns círculos, as tags também são conhecidas como web beacons ou pixels de rastreamento.
Um bom exemplo de tag é o código de acompanhamento do Google Analytics que você adiciona ao seu site para acompanhar seu tráfego.
Todo o objetivo de uma tag é coletar dados do visitante para ferramentas de análise e marketing digital. As empresas que fornecem essas tags, por exemplo, Google Analytics, AdWords, Facebook, LinkedIn etc, são conhecidas como fornecedores de tags.
Por que o Gerenciador de tags do Google?
Tradicionalmente, implementar tags em seu site WordPress significava editar seu código manualmente (ou melhor, diretamente). No WordPress, isso significa editar vários arquivos como header.php e functions.php entre outros.
Agora, se você continuar adicionando código JavaScript em seus arquivos, seu site ficará mais lento. Além disso, ele abre seu site para vulnerabilidades de segurança, especialmente se você pegar tags de fontes não confiáveis.
Há também o problema de manter todo esse código que você está adicionando às suas páginas. Por exemplo, você precisará atualizar as tags se houver alterações e isso significa aprofundar seu código. Novamente, isso não é amigável para iniciantes. Há também muito espaço para erros. Você sabe, errar é humano.
O que fazer?
Se você tiver várias tags, poderá usar o Gerenciador de tags do Google para acompanhar todas elas em um local central.
Aqui estão alguns benefícios para levar o ponto para casa:
- Com o Google Tag Manager, você nunca mais precisará copiar blocos de código anteriores para suas páginas da web.
- Você pode migrar todas as tags existentes para o Gerenciador de tags do Google
- O Google Tag Manager oferece um único contêiner para implantar várias tags e gerenciá-las a partir de um painel intuitivo que facilita todo o processo
- Este sistema de gerenciamento de tags permite que você implante tags rapidamente. Por exemplo, em vez de copiar e colar seu código do Google Analytics em seu site, você só precisa adicionar seu ID de rastreamento do Google Analytics no Google Tag Manager e violar – o Google Analytics está ativo em seu site
- Configurar o Google Tag Manager em seu site WordPress é tão fácil quanto A, B, C – Adicionar GTM ao WordPress manualmente é fácil. Usar um plugin é ainda mais fácil. Escolha o método que funciona para você.
- O Gerenciador de tags do Google ajuda você a capturar muitos dados para suas necessidades de marketing. Dados que você pode não conseguir capturar usando outro software de rastreamento. Isso se traduz em dados oportunos e precisos – o tipo de dados que significa toda a diferença entre sucesso e fracasso.
- Clique e vá para adicionar tags ao seu site, pois o Google Tag Manager é fornecido com muitas integrações integradas, como AdWords, Analytics, Google Optimize, Adometry, Crazzy Egg, LinkedIn e Shareholic, entre outros
- Além disso, você pode criar tags ilimitadas graças ao suporte HTML personalizado
E para isso, tudo o que você precisa fazer é instalar o código do Google Tag Manager em seu site manualmente ou por meio de um plug-in.
O Gerenciador de tags do Google “processará” o código JavaScript para você e fornecerá a funcionalidade ao seu site por meio do contêiner. Isso mesmo faz sentido? Eu com certeza espero que sim.
Por exemplo, em vez de adicionar o código do Google Analytics ao seu site, você só precisa integrar o Analytics ao GTM e seu trabalho está feito. Ouça, ouça – adicionar tags no Google Tag Manager é coisa de alunos da quarta série, você nunca mais precisará de um desenvolvedor.
Com um milhão de recursos prontos, você se perguntará por que o Google Tag Manager é gratuito. Sim, você leu certo. É grátis. Mas depois há a versão premium com ainda mais recursos e suporte 24 horas por dia, 7 dias por semana. Ainda assim, duvido que você precise dos recursos premium tão cedo, porque a versão gratuita está repleta de amigos. Embalado com todos os recursos que você precisa para coletar dados como os profissionais.
Por exemplo, você pode capturar até mesmo usuários assistindo a vídeos. Além disso, você pode ver quanto tempo cada usuário assistiu ao vídeo. E isso é apenas a ponta do iceberg, você pode coletar muitas métricas.
Contras
- A versão gratuita do Google Tag Manager não oferece suporte premium
- Há uma curva de aprendizado, mas, novamente, o YouTube tem alguns vídeos interessantes no Gerenciador de tags do Google. No final deste post, fique à vontade para conferir alguns dos vídeos que recomendamos na seção de recursos
Esta não é uma lista exaustiva de méritos/deméritos, por isso vamos continuar. Vamos arregaçar as mangas e nos sujarmos.
Como configurar o Gerenciador de tags do Google no WordPress
Nesta seção, instalaremos o Google Tag Manager em seu site WordPress:
- manualmente, e
- Por meio de um plug-in
Sem mais delongas, vamos ao que interessa.
Primeiro, crie uma conta do Gerenciador de tags do Google
O primeiro passo envolve a criação de uma conta gratuita do Google Tag Manager. Isso desbloqueia o famoso painel do GTM e as tags (ou ID de rastreamento) que você precisa para integrar a ferramenta ao seu site WordPress.
Acesse o site do Gerenciador de tags do Google . Faça login com sua conta do Google (ou crie uma conta se você ainda não tiver uma), conforme mostrado abaixo.
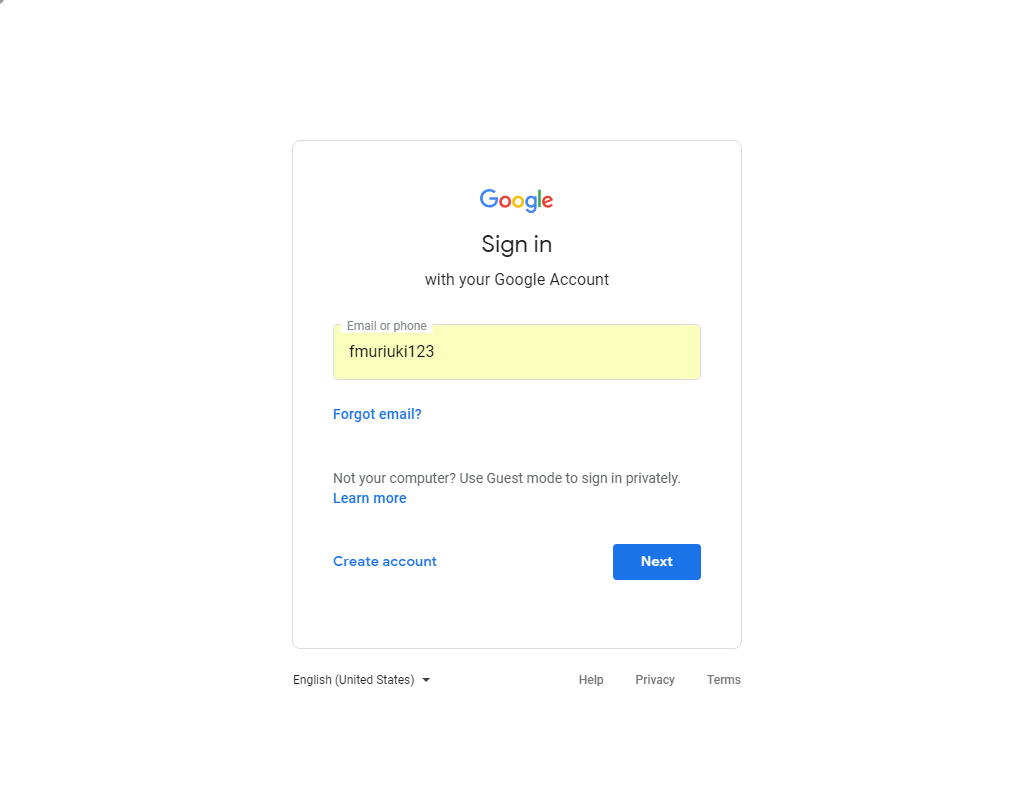
Você será redirecionado para o belo painel de administração do Gerenciador de tags do Google. Em seguida, clique no link Criar conta conforme destacamos na captura de tela abaixo.
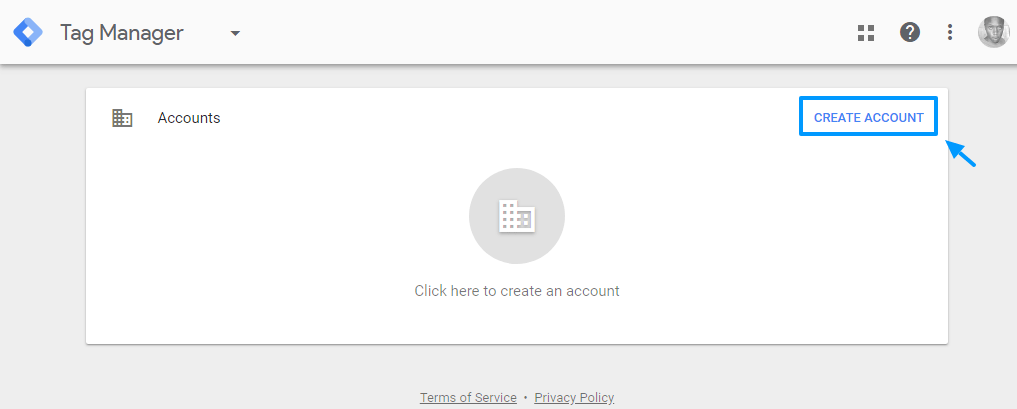
Na próxima tela, digite o nome da sua conta (pode ser sua empresa), escolha seu país e pressione o botão Continuar .

Em seguida, insira seu nome de domínio no campo Nome do contêiner e escolha Web. Depois disso, clique no botão Criar conforme detalhamos abaixo.
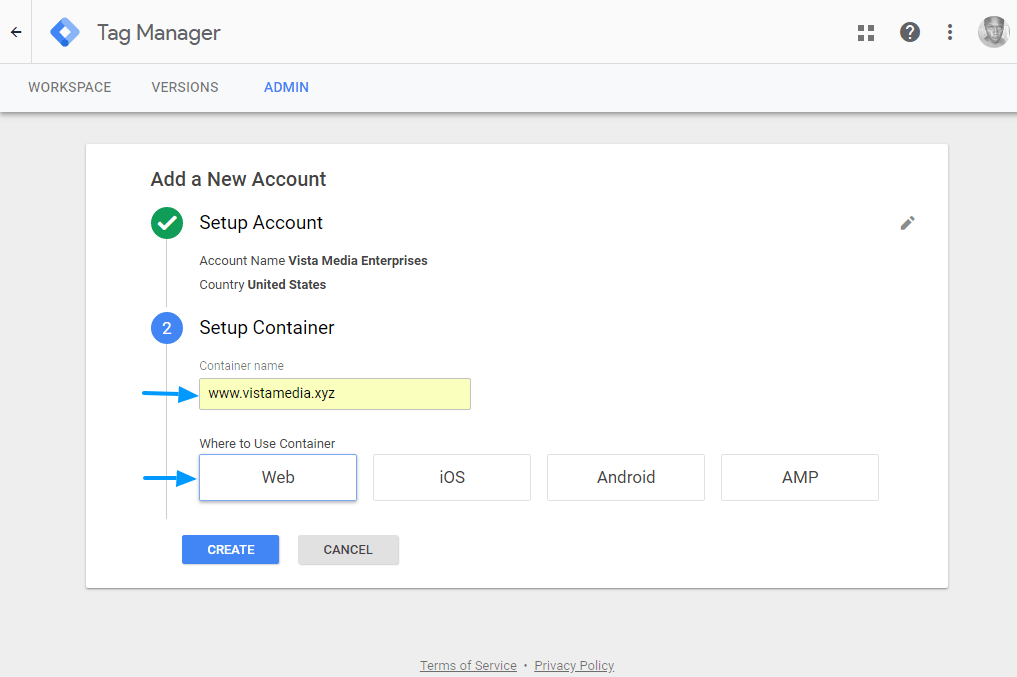
Aceite o contrato de termos de serviço do Gerenciador de tags do Google e os termos de processamento de dados, conforme mostrado na imagem a seguir.
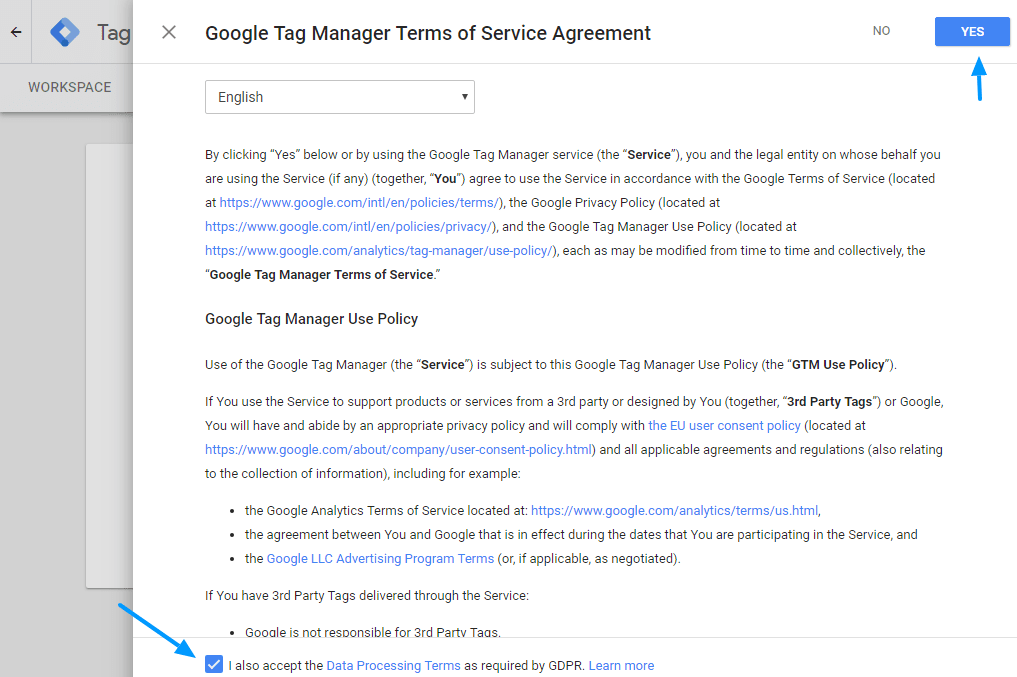
O seguinte pop-up contendo seus códigos de instalação do Google Tag Manager aparecerá.
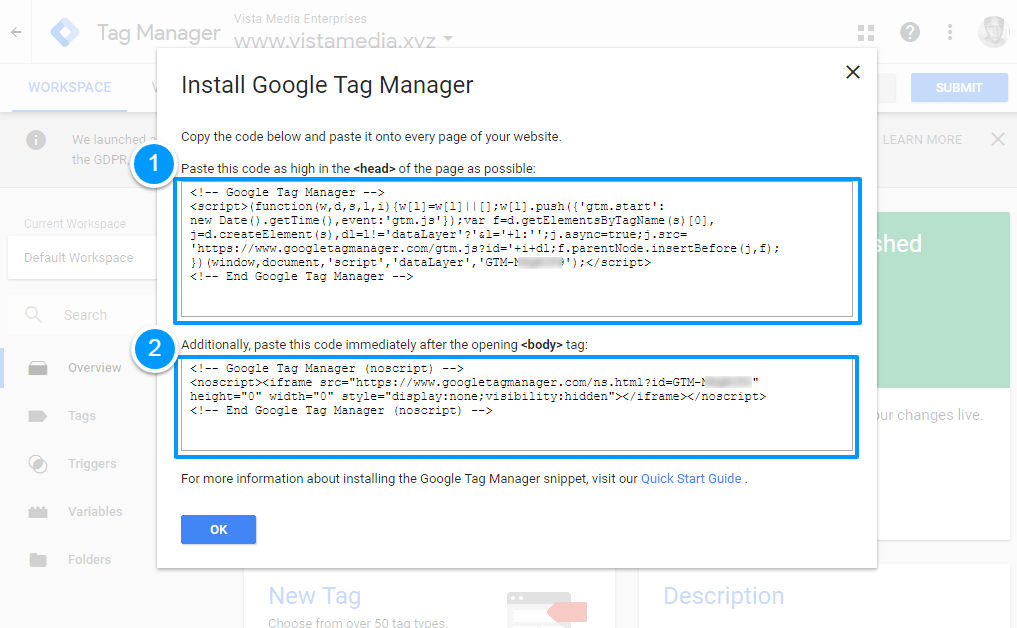
Mantenha a guia acima aberta, pois você precisará desses dois códigos para configurar o Google Tag Manager em seu site WordPress manualmente. Como você notará, o GTM oferece instruções sobre onde colar os códigos, mas pode ser um desafio se você for um iniciante absoluto.
Não se preocupe, porém, mostramos exatamente o que fazer na próxima seção.
Observações importantes antes de prosseguir:
- Faça backup do seu site WordPress antes de fazer alterações nos arquivos do tema
- Melhor ainda, crie um tema filho do WordPress e edite-o em vez do tema pai
Configurando o Gerenciador de tags do Google manualmente
Em uma nova guia, faça login no painel de administração do WordPress e navegue até Aparência> Editor.
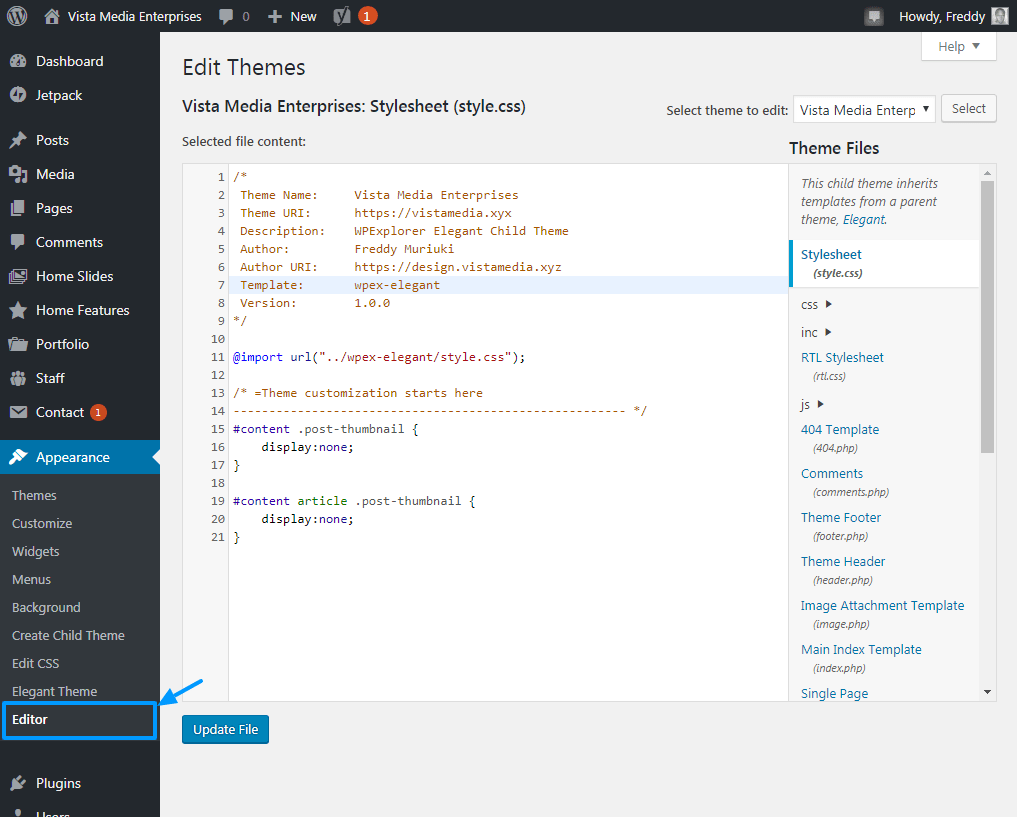
Observe que, na imagem acima, estamos usando um tema filho do tema Elegant WordPress gratuito em nosso exemplo. Também copiamos alguns arquivos, por exemplo , header.php, footer.php, rlt.css e 404.php para o tema filho. Vamos colar nossos códigos de instalação do Google Tag Manager no arquivo header.php .
Clique em Theme Header ( header.php ) no navegador de arquivos à direita para iniciar header.php dentro do editor de temas.
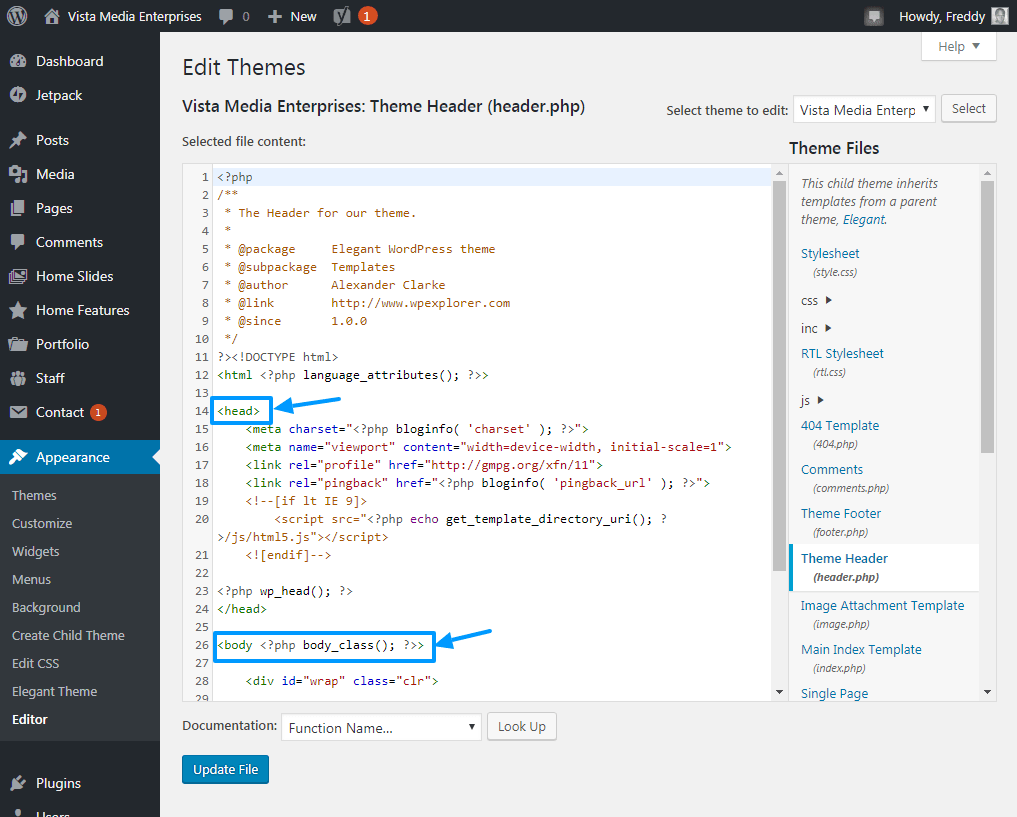
De nossa conta GTM, as instruções dizem que você precisa colar o primeiro código no alto do <head> e o segundo código imediatamente após a tag de abertura <body> .
Você pode ver as tags <head> e <body> em seu arquivo header.php ? A tag <body> no WordPress pode parecer um pouco diferente. Por exemplo, o nosso se parece com <body <?php body_class(); ?>> . Você consegue ver na imagem acima? Aposto que sim, vamos seguir em frente.
Copie o primeiro código do Gerenciador de tags do Google e cole-o no alto do elemento <head> , conforme mostrado na imagem abaixo.

Em seguida, copie o segundo código e cole-o imediatamente após a tag de abertura <body> conforme mostrado abaixo.
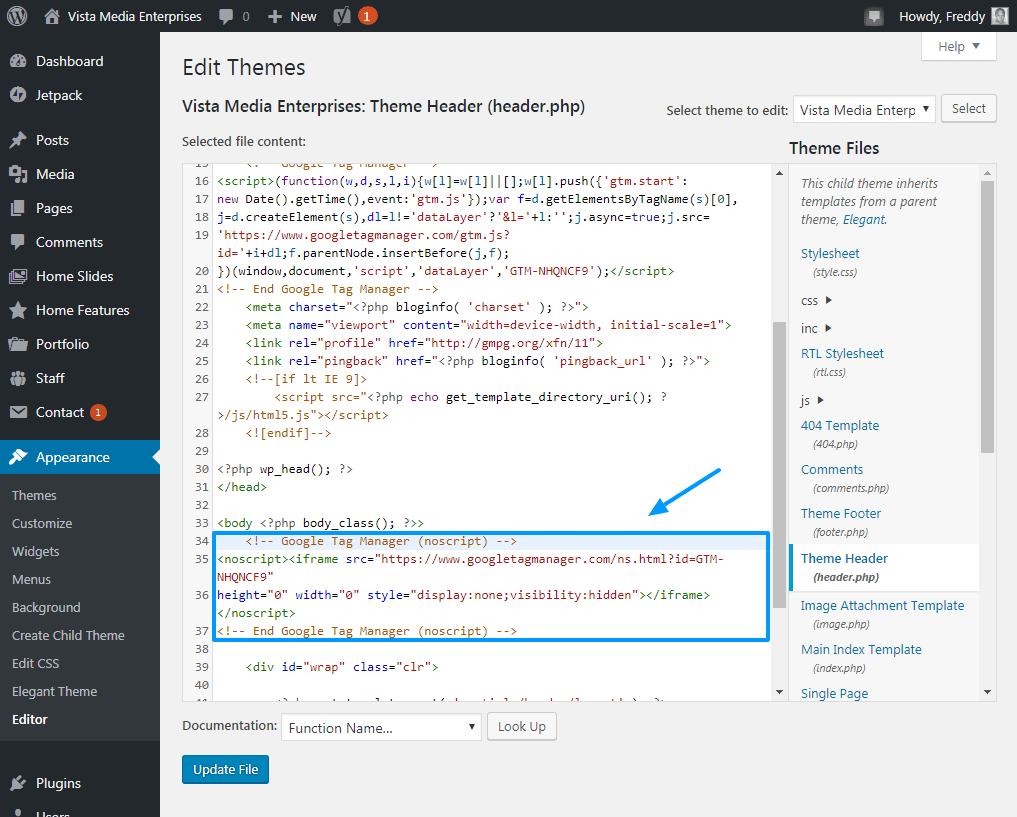
Por fim, clique no botão Atualizar arquivo na parte inferior da tela para salvar suas alterações. Agora, o Google Tag Manager está instalado no seu site. Bem fácil, hein?
Mas digamos que você não goste de editar código e prefira usar um plug-in.
Como adicionar o Gerenciador de tags do Google ao WordPress via plug-in
Para esta seção, usaremos um plugin bacana conhecido como Google Tag Manager da DuracellTomi para WordPress . Está disponível no repositório de plugins do WordPress, o que significa que você pode instalá-lo diretamente do seu painel de administração do WordPress. Dito isso, vamos ao trabalho.
Navegue até Plugins> Adicionar novo no menu de administração do WordPress.
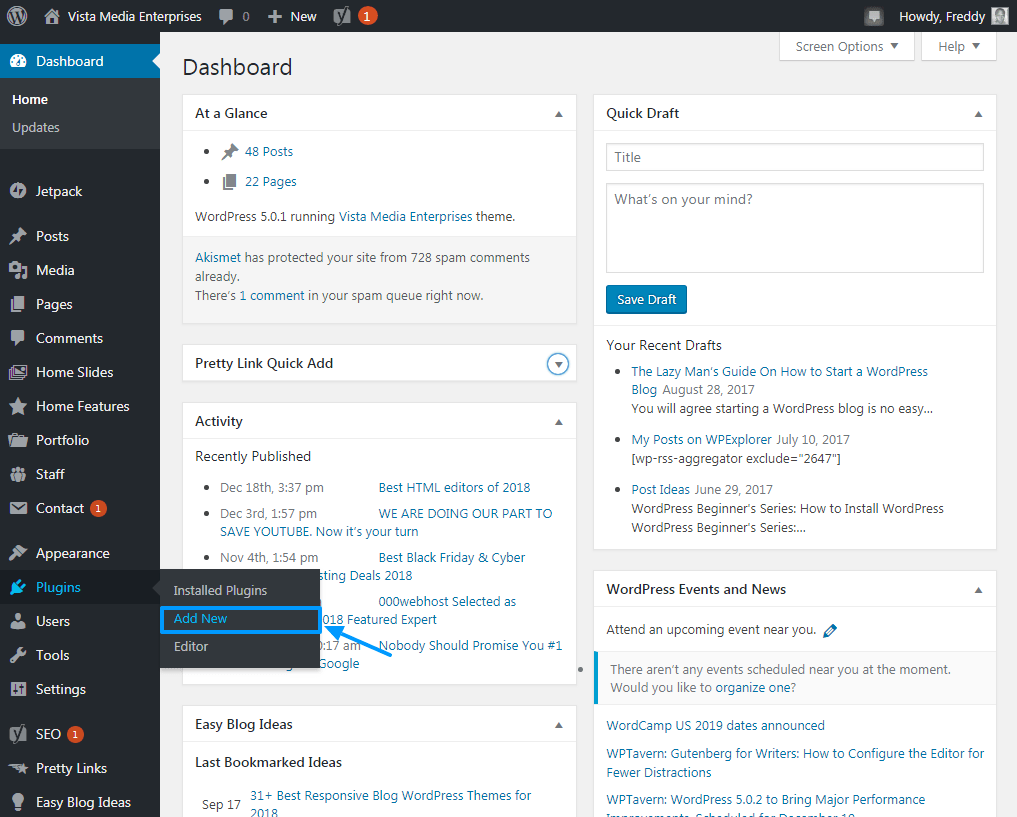
Digite o Gerenciador de tags do Google para WordPress da DuracellTomi no campo de pesquisa e, quando encontrar o plug-in, clique no botão Instalar agora .
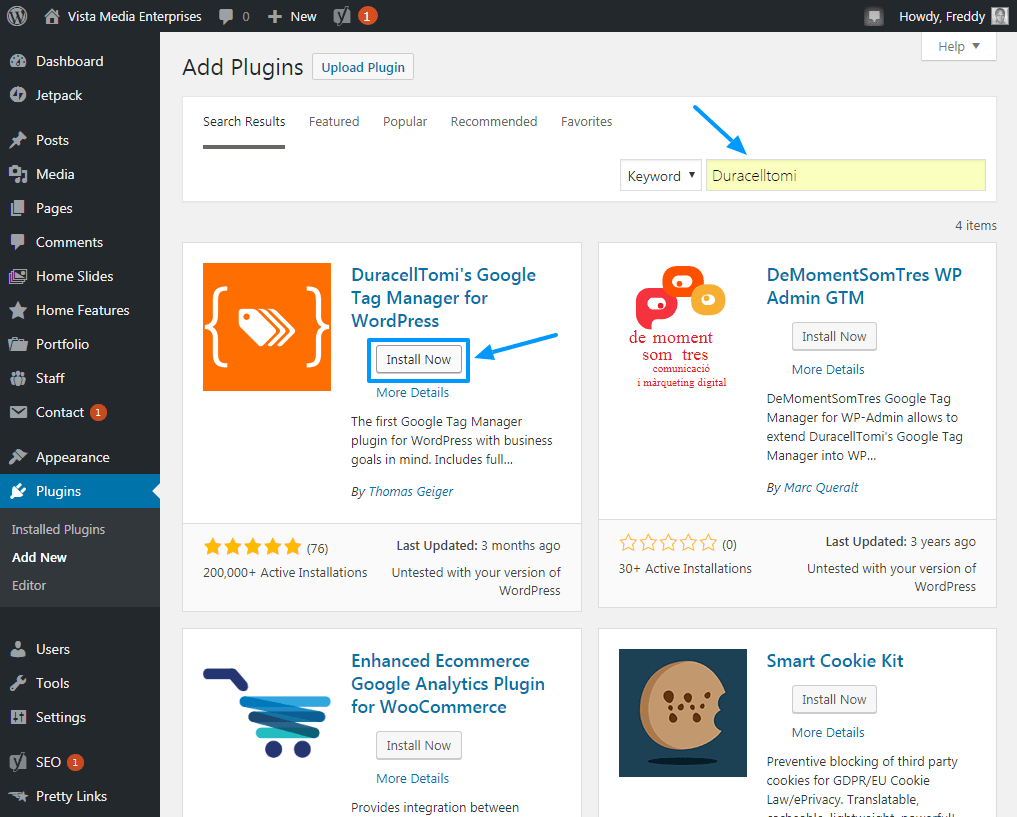
Depois de instalar o plugin, clique no botão Ativar conforme mostrado abaixo.
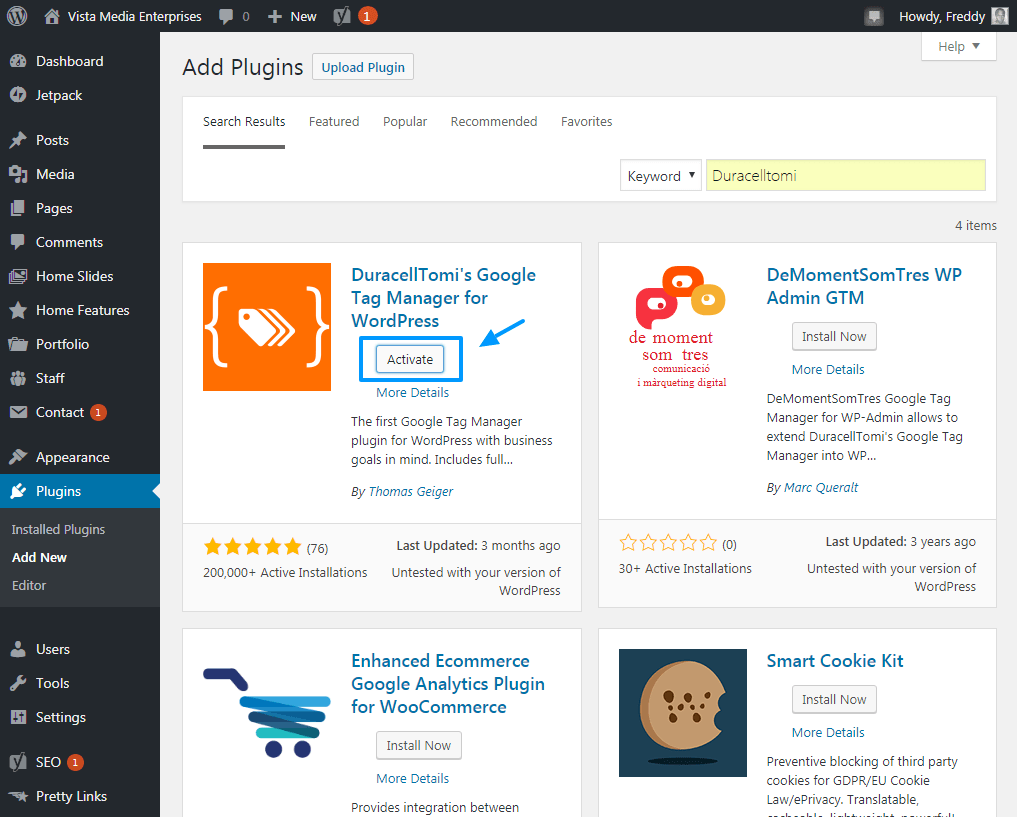
Um aviso na parte superior da tela informará que você precisa inserir seu ID do GTM para começar a usar o Gerenciador de tags do Google para WordPress. Clique no link digite seu ID do GTM conforme mostrado abaixo.
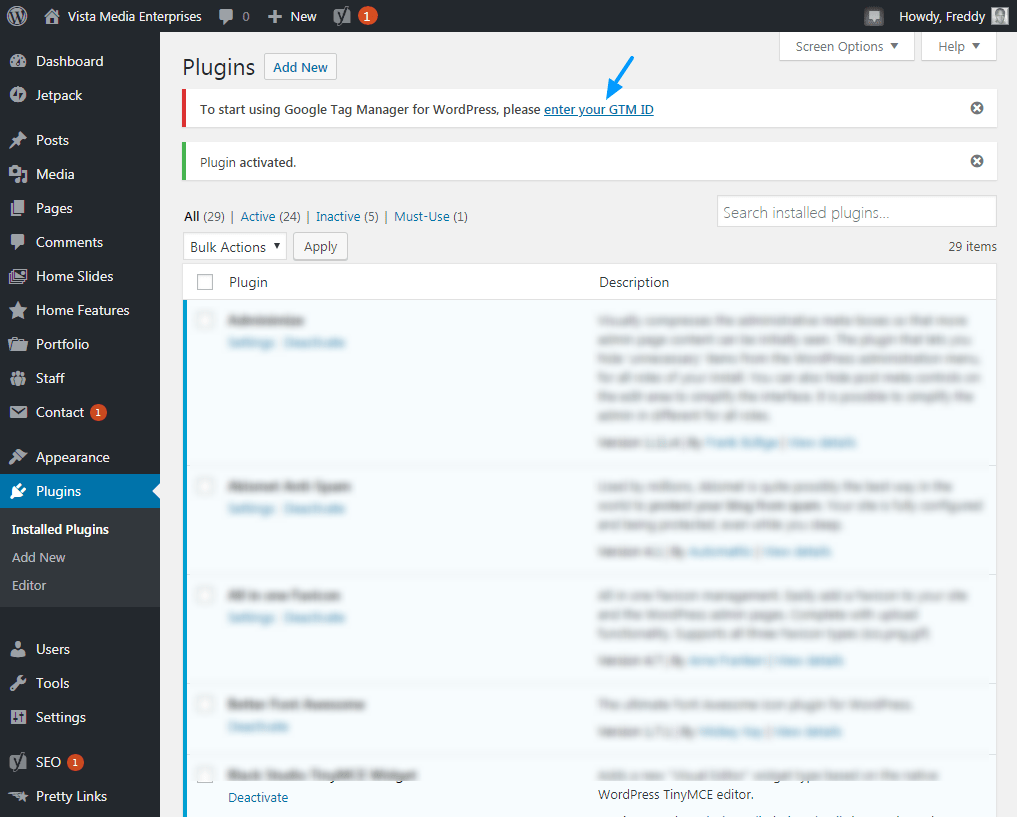
Você pode encontrar seu ID do GTM em sua conta do Gerenciador de tags do Google, conforme mostrado abaixo.
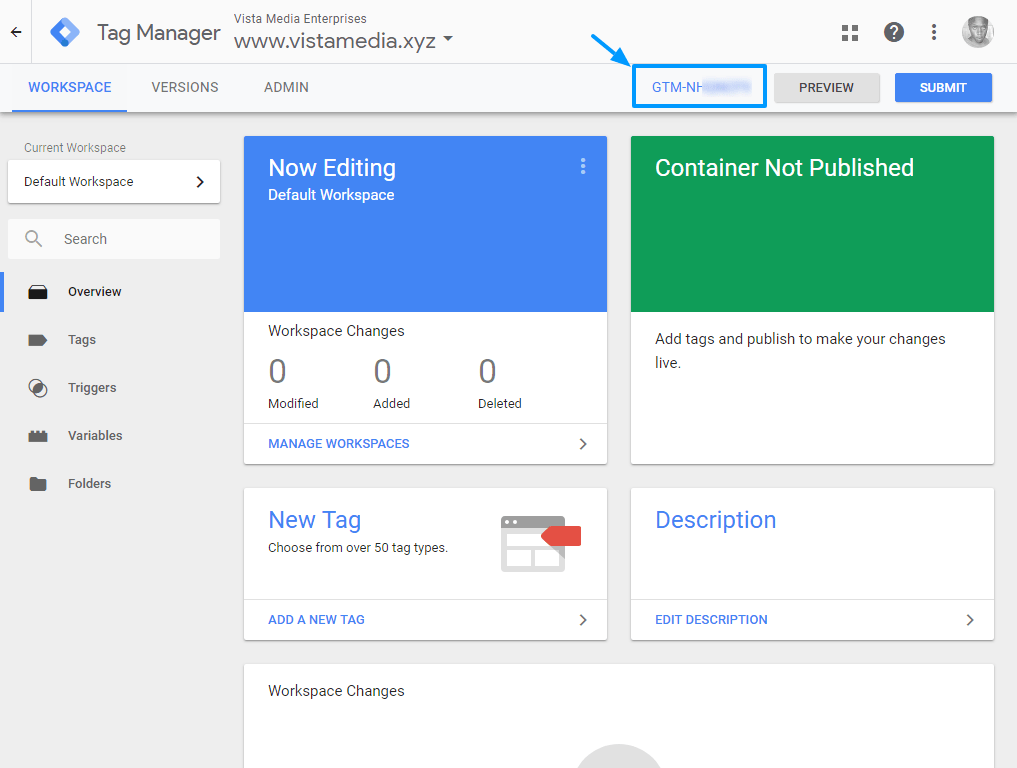
Copie o ID do GTM da sua conta do Google Tag Manager e volte para o painel de administração do WordPress. De volta ao seu site WordPress, cole o ID do GTM e pressione o botão Salvar alterações , conforme mostrado abaixo.
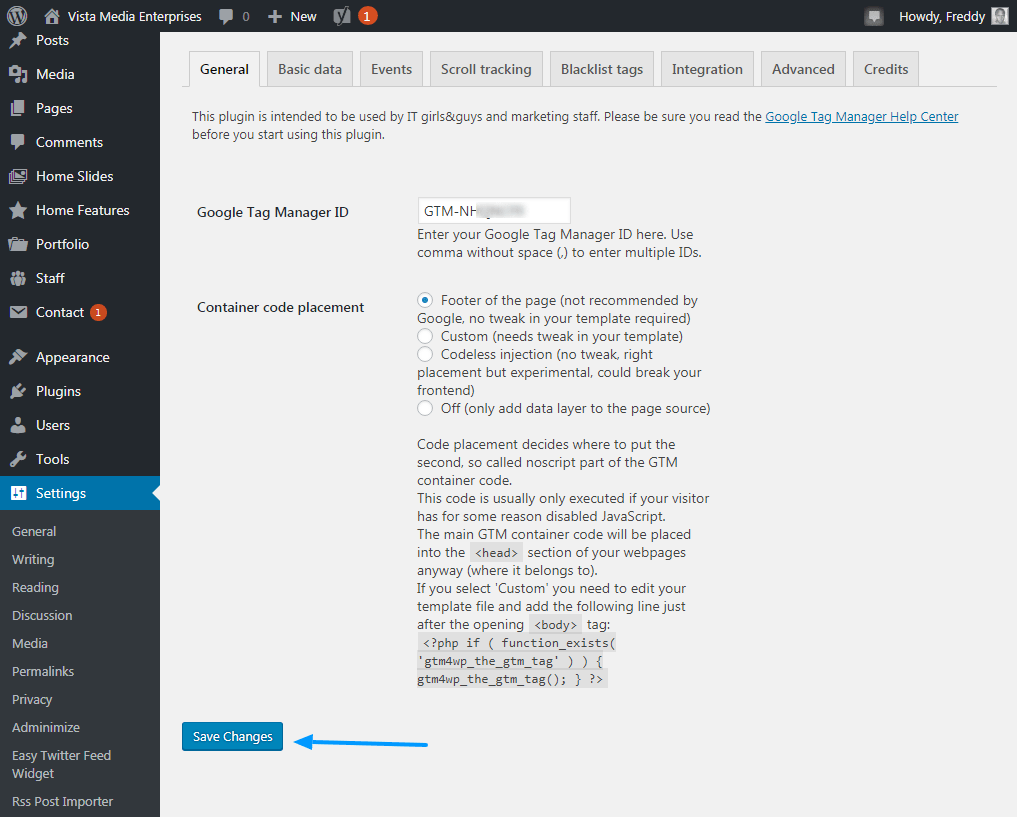
E é isso! Você acabou de aprender como adicionar o Google Tag Manager ao seu site WordPress usando um plugin. Valeu amigo, valeu. Você é um estudo rápido.
Agora que você pode adicionar com sucesso o Google Tag Manager ao seu site WordPress, vamos fazer um test-drive. Para esta parte, adicionaremos o Google Analytics ao seu site sem copiar e colar o código em seu header.php.
Se você já tiver o código do Google Analytics em seu site, será necessário excluí-lo primeiro ou capturará os mesmos dados duas vezes. E definitivamente não queremos isso em seus relatórios de marketing.
Como adicionar o Google Analytics ao seu site WordPress usando o Gerenciador de tags do Google
Volte para o Gerenciador de tags do Google e clique em Tags no menu de navegação à esquerda.
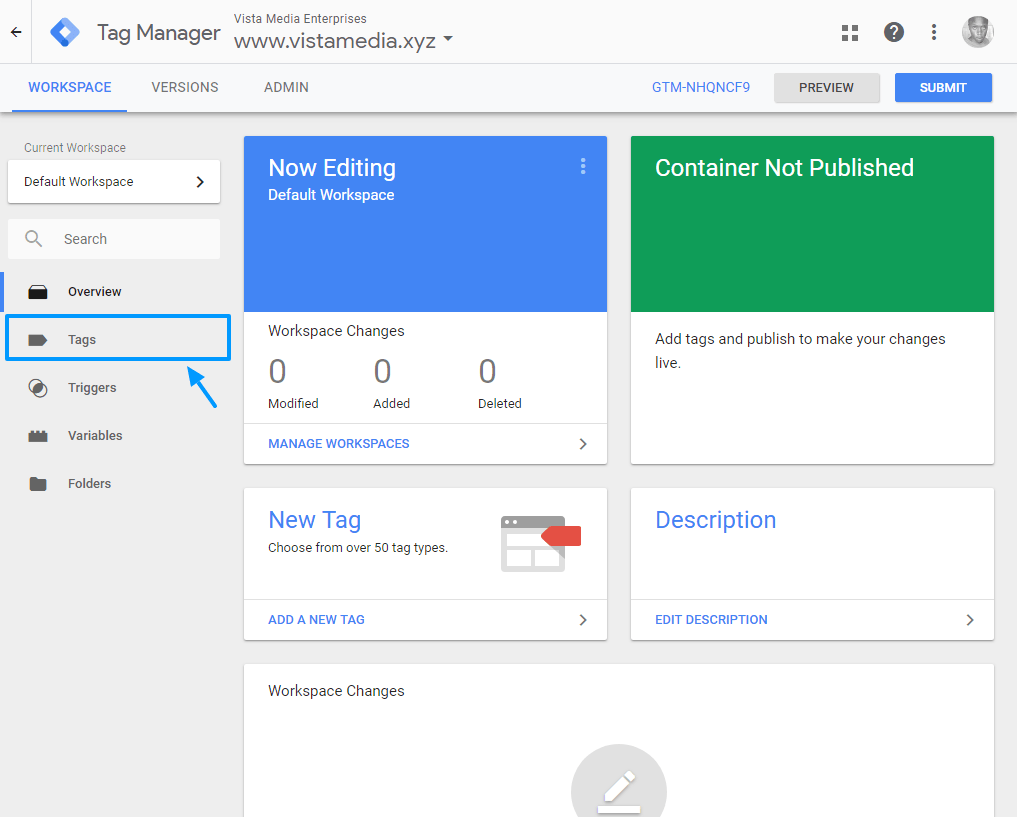
Depois disso, pressione o botão Novo , como mostrado abaixo.
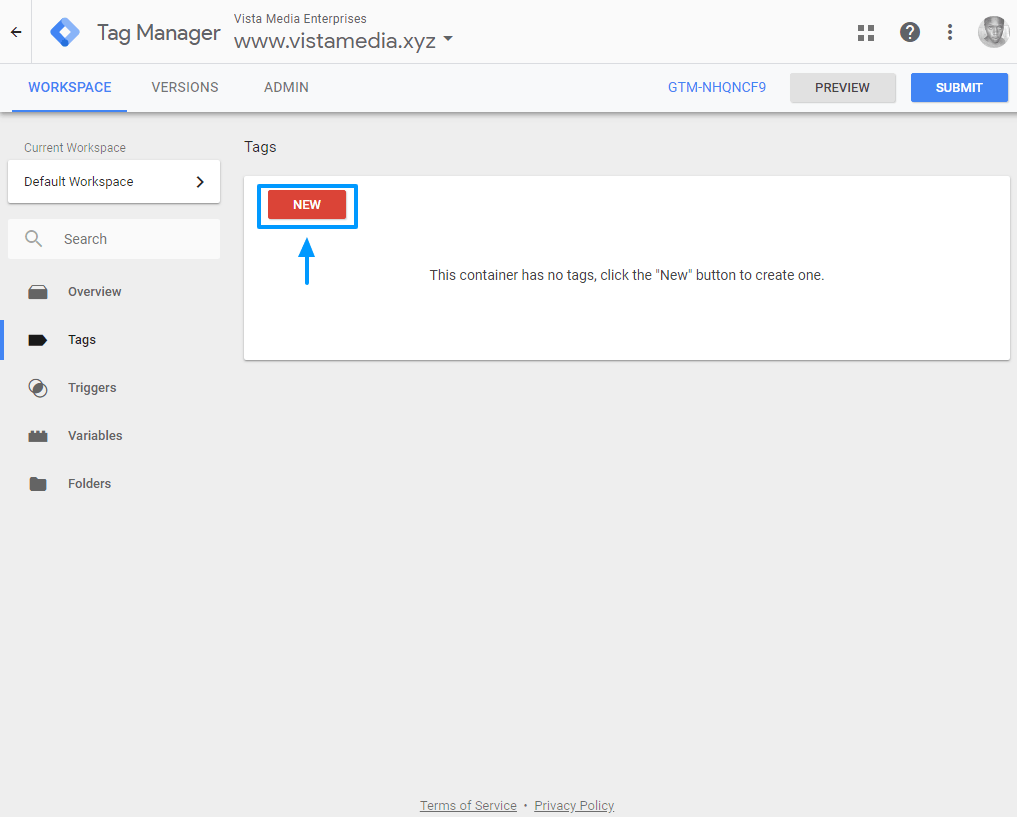
No pop-up que aparece, dê um nome à sua tag e clique na caixa Configuração da tag para escolher uma tag (Google Analytics no nosso caso).
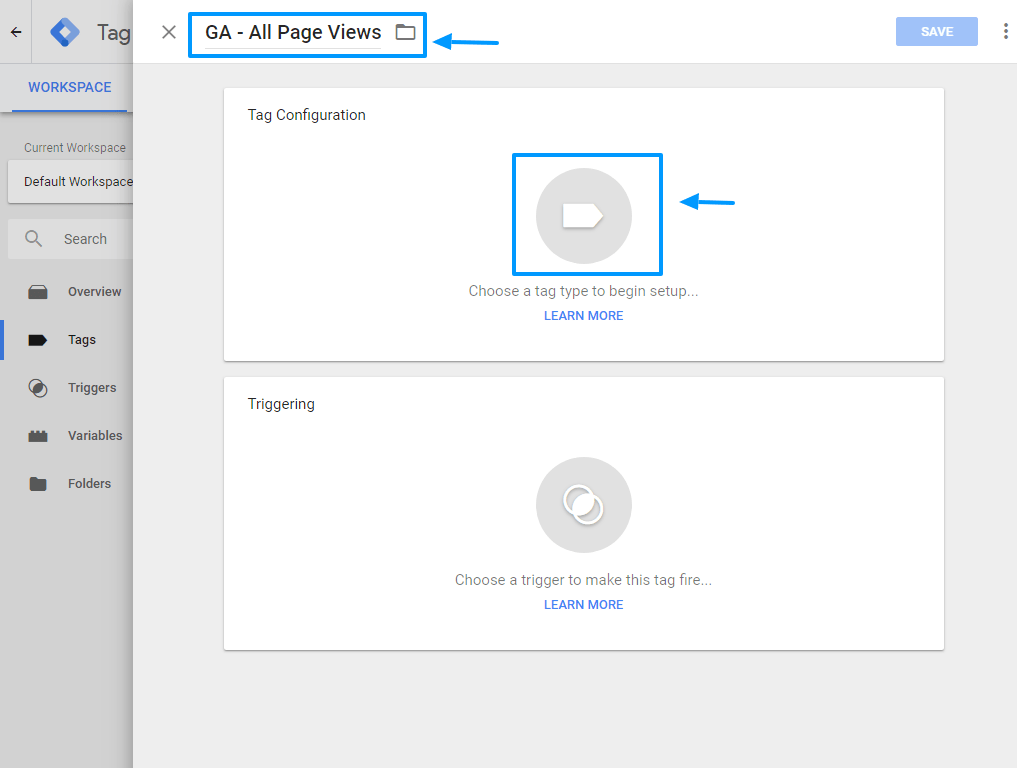
Escolha Google Analytics – Universal Analytics conforme mostrado na imagem a seguir.
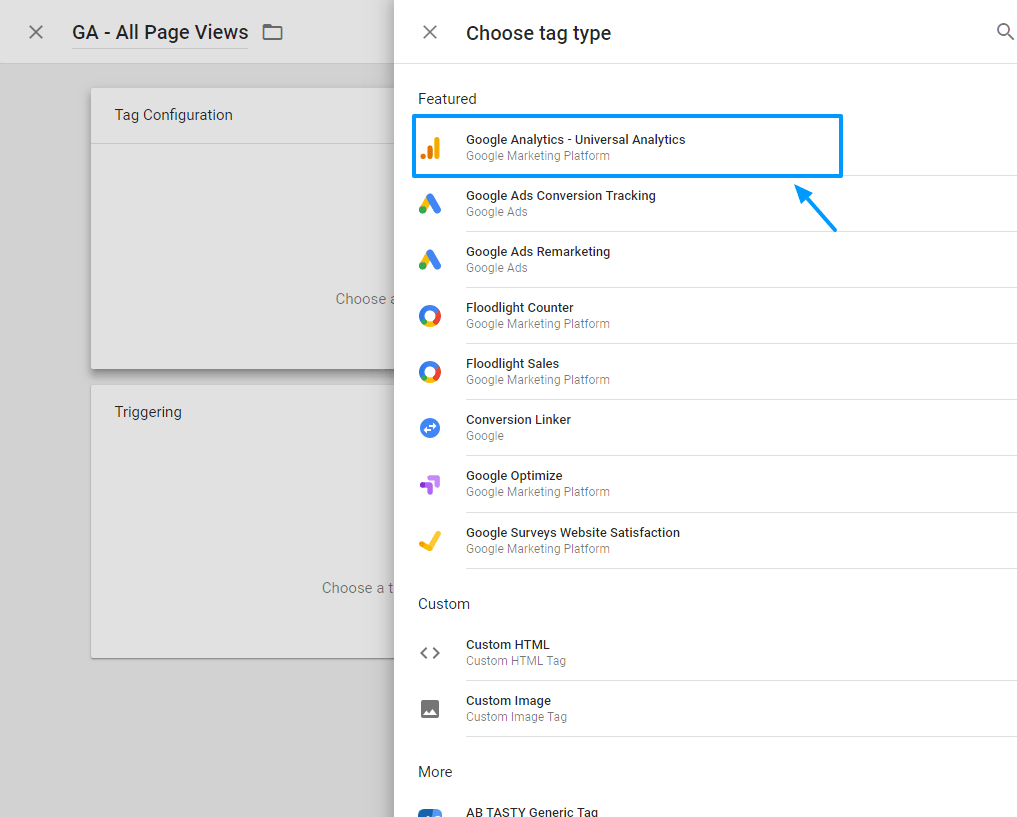
Fazer isso leva você de volta à configuração da tag. Escolha Visualização de página em Tipo de acompanhamento , pois gostaríamos de relatar todas as visualizações de página ao Google Analytics. Veja imagem abaixo.
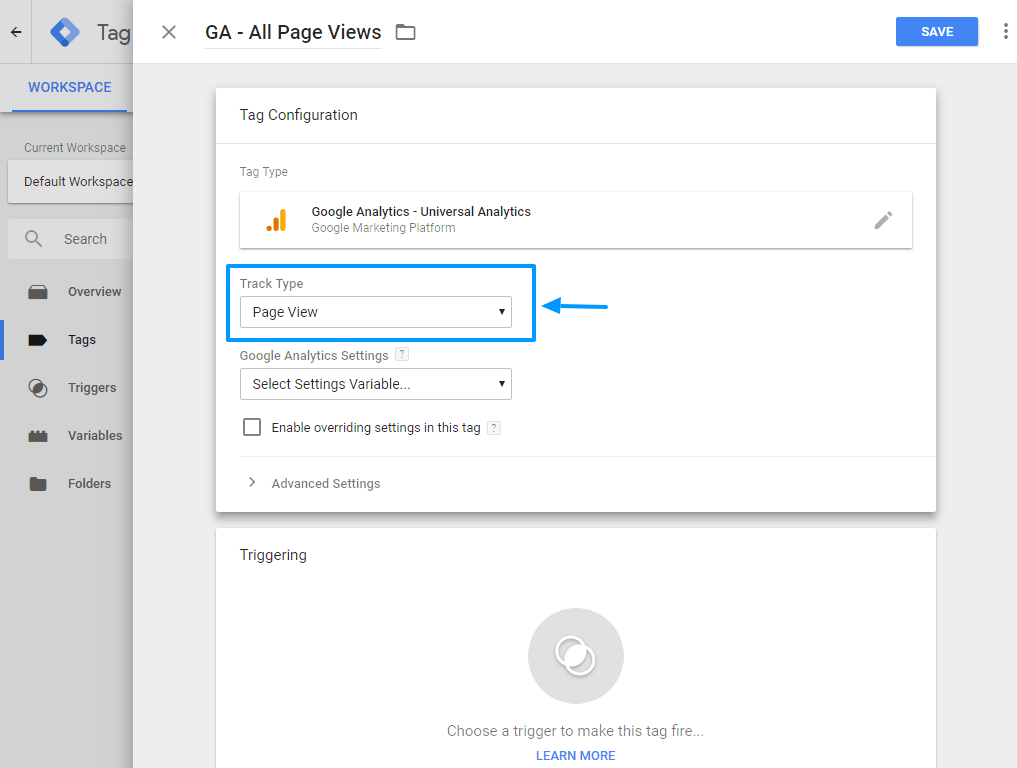
Em Configurações do Google Analytics , escolha Nova variável. Isso abre uma nova caixa onde você inserirá seu ID de rastreamento do Google Analytics. Não se esqueça de nomear sua variável conforme mostrado na imagem abaixo.
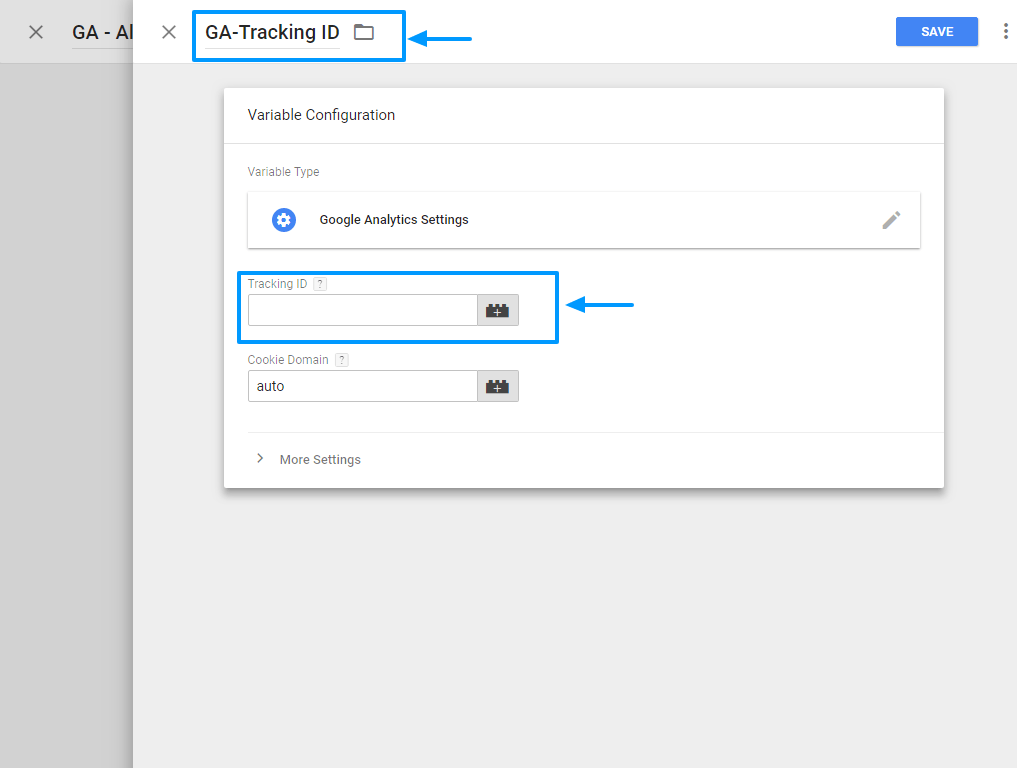
Para encontrar seu ID de rastreamento do Google Analytics, faça login na sua conta do Google Analytics e selecione a conta do seu site WordPress (faça isso se você tiver várias propriedades da web em sua conta do Google Analytics).
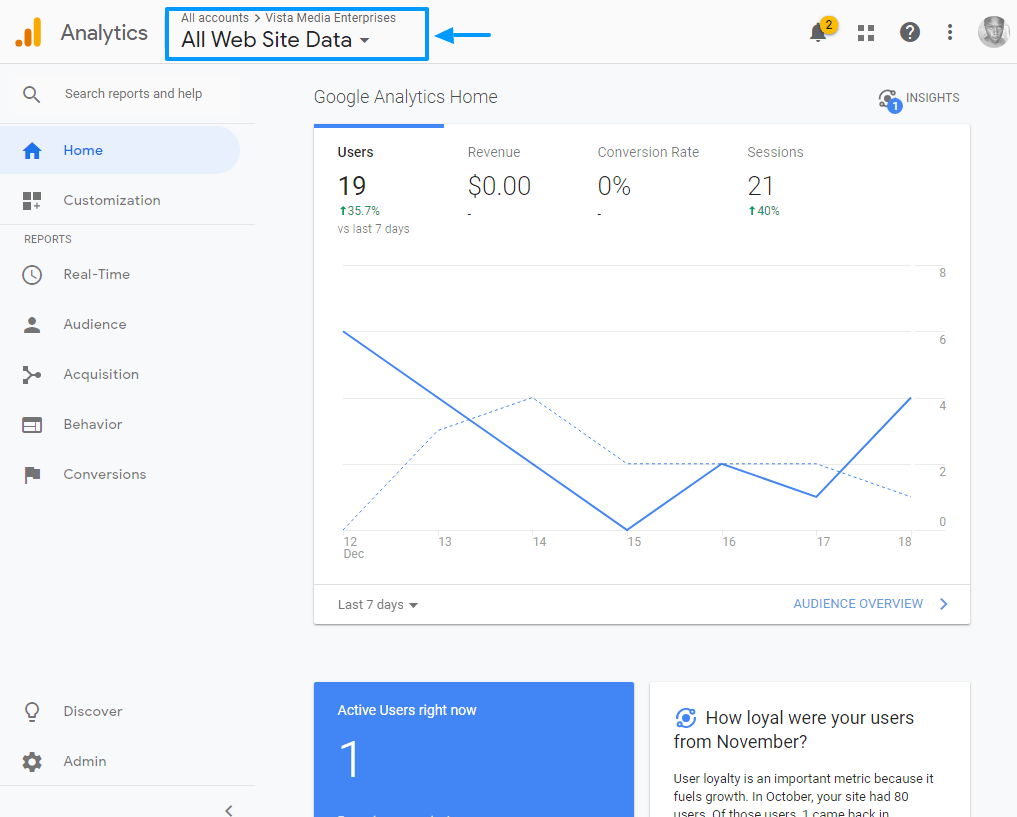
Em seguida, clique em Admin e navegue até Informações de rastreamento > Código de rastreamento. Você deve ver seu ID de rastreamento como destacamos com o item nº. 3 abaixo.
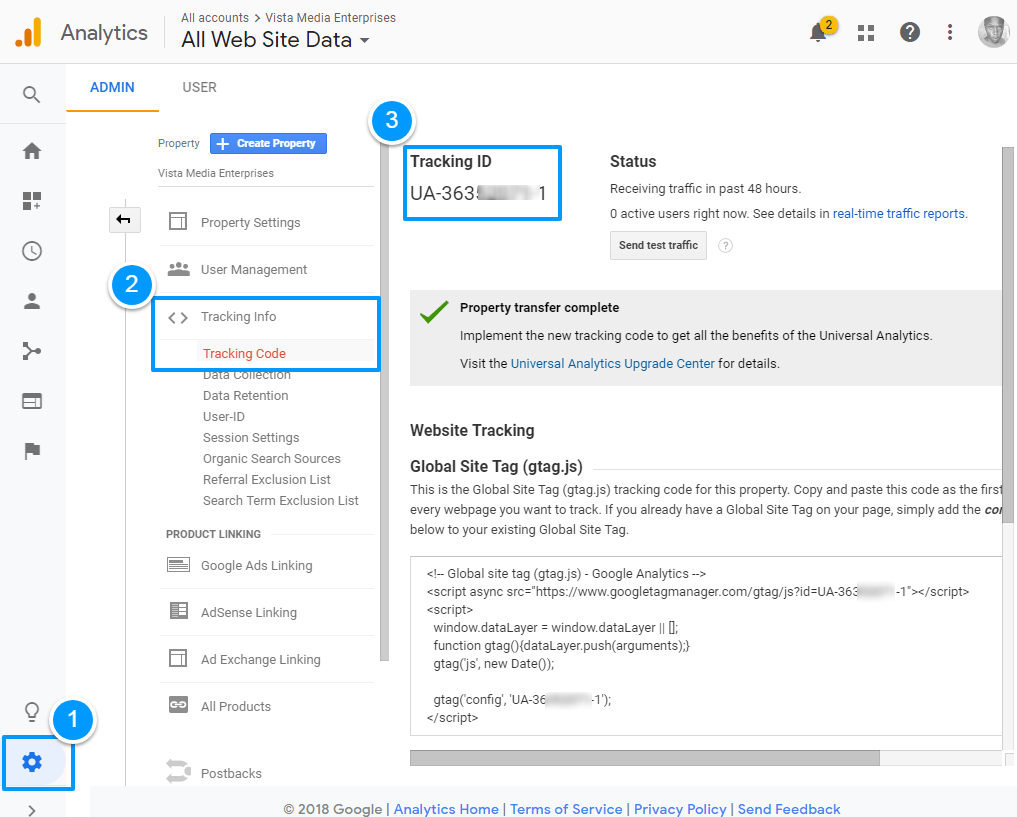
Copie o ID de acompanhamento e cole-o na caixa de configuração da variável. Em seguida, pressione o botão Salvar como mostrado abaixo.
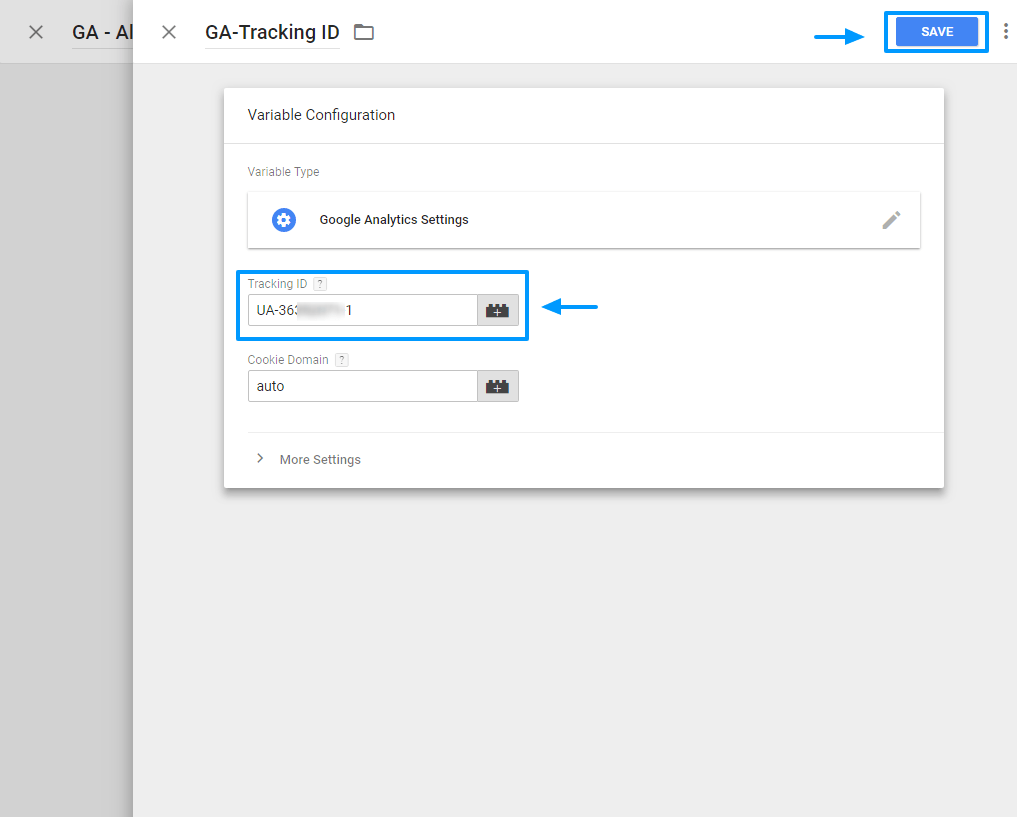
Agora, só precisamos definir um acionador para a tag do Google Analytics. Clique em Acionamento para escolher ou criar um novo acionador.
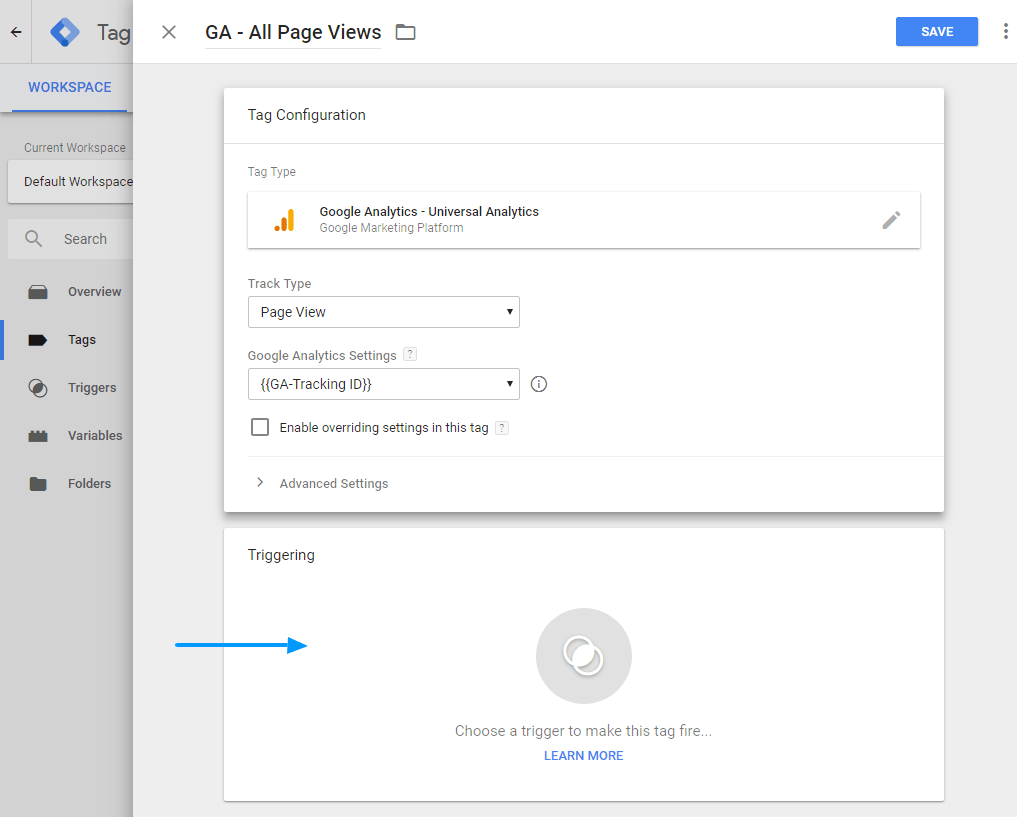
Como queremos rastrear o tráfego em todas as páginas, podemos usar o acionador existente (ou criar um novo personalizado. Para economizar tempo, escolhi o acionador Todas as páginas conforme mostrado abaixo.
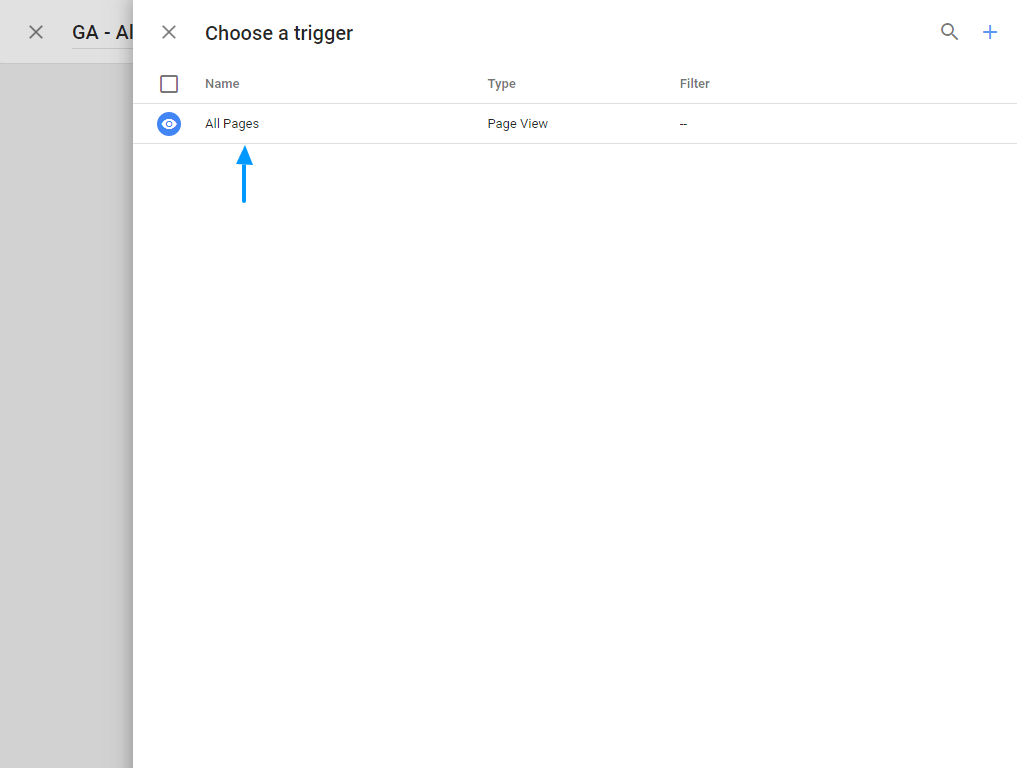
Por fim, pressione o botão Salvar .
Testando sua etiqueta
Sua tag do Google Analytics ainda não está ativa em seu site, mas você pode verificar se está funcionando clicando no botão Visualizar , conforme ilustramos na imagem a seguir.
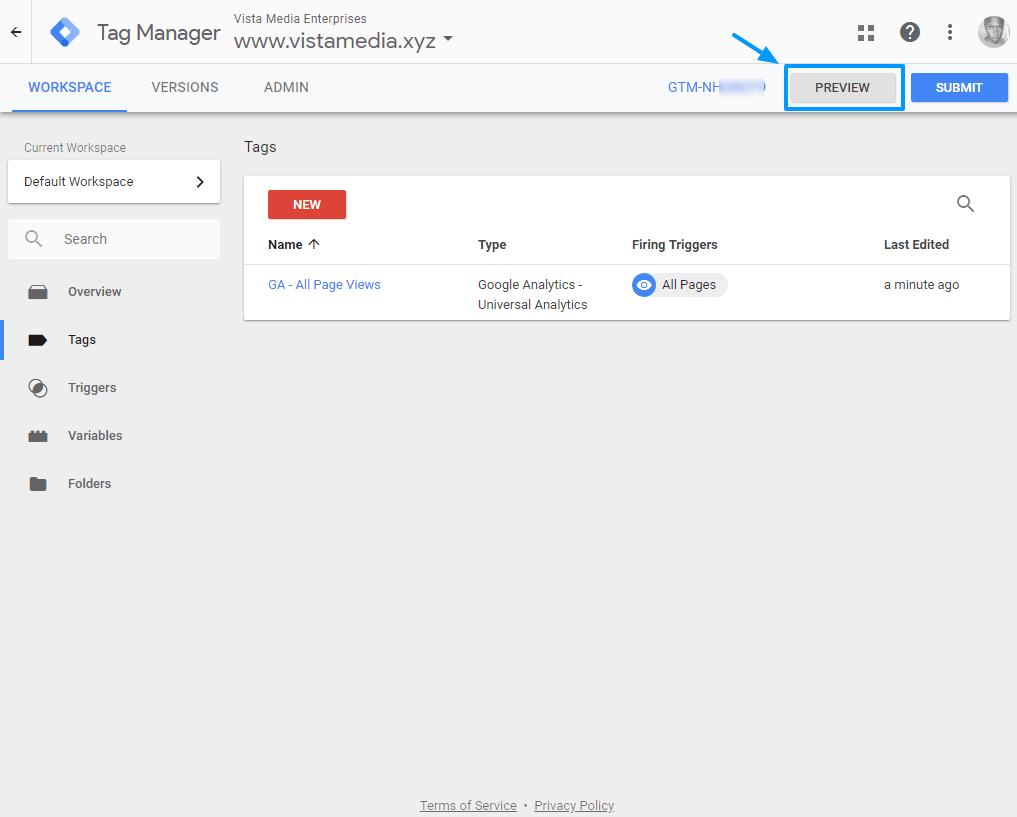
Assim que o Gerenciador de tags do Google entrar no modo de visualização, recarregue seu site. Na janela do console do Gerenciador de tags do Google, na parte inferior da janela do navegador, você verá a tag disparada ao recarregar seu site.
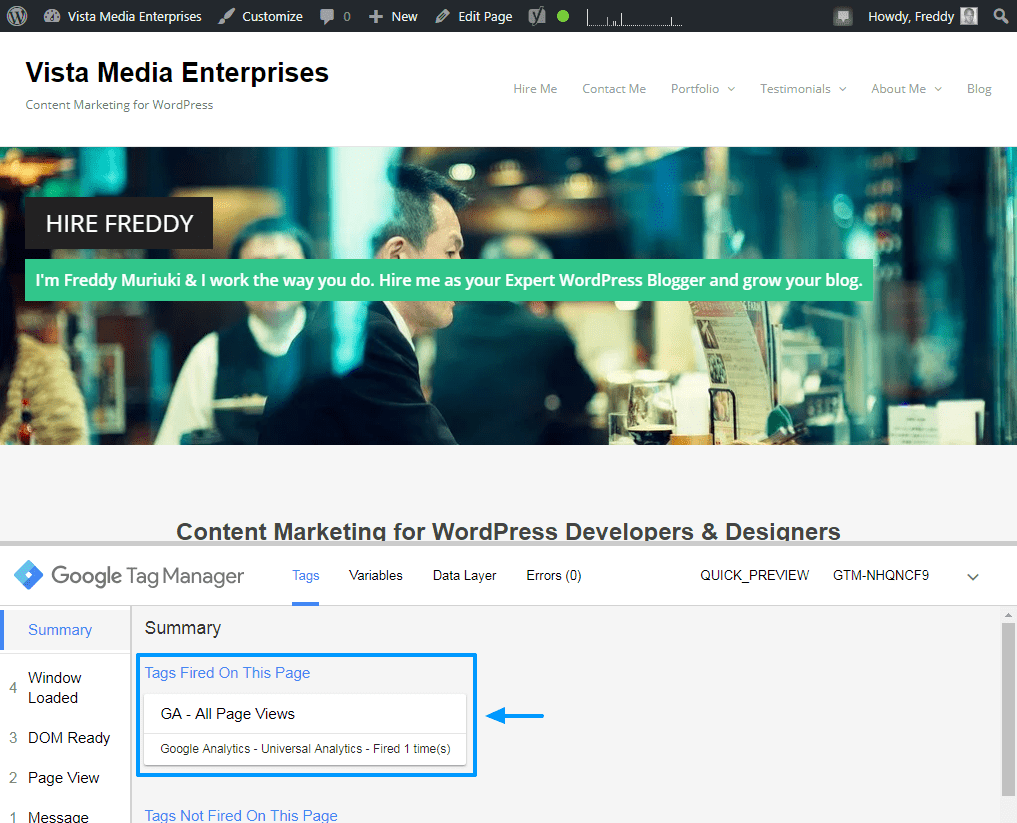
Se você fizer login na sua conta do Google Analytics e navegar para Tempo real, verá a visualização de página que acabou de acionar ao recarregar seu site.
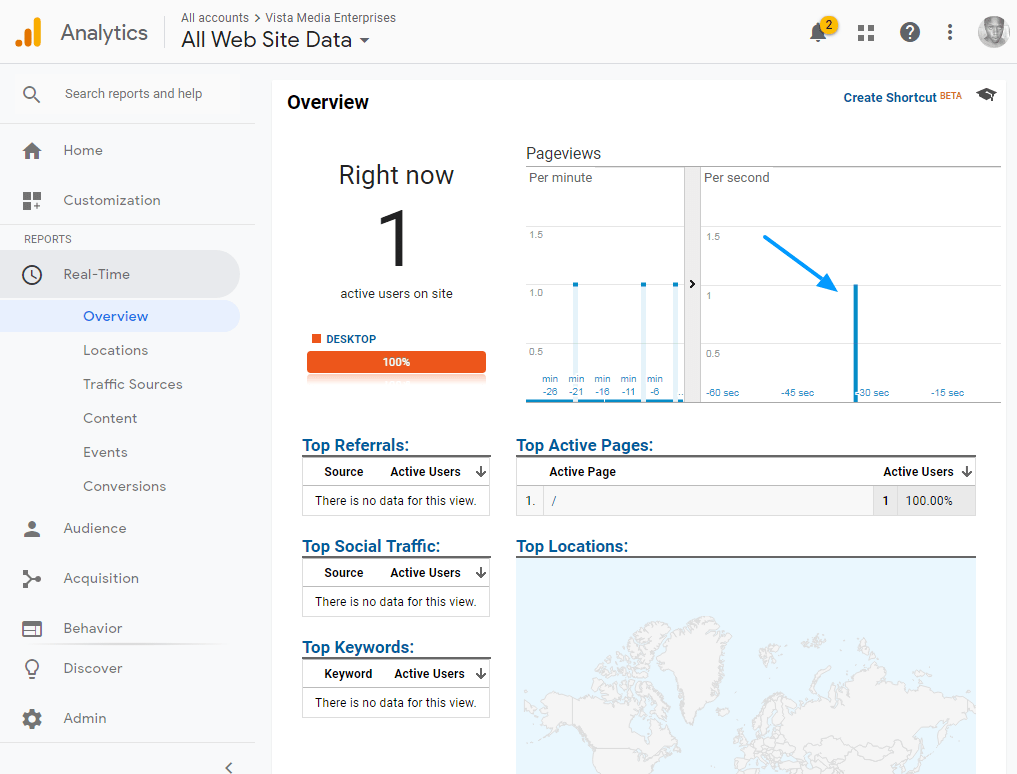
Aí está! Certamente você pode vê-lo na imagem acima? Vamos lá, eu adicionei uma seta para facilitar para você. Lembre-se, não precisamos adicionar o Google Analytics (código JavaScript) diretamente ao nosso site para capturar dados – todos os relatórios de dados estão acontecendo no Google Tag Manager.
O mesmo se aplica a todas as tags adicionadas por meio do Gerenciador de tags do Google – você nunca adicionará nenhum código ao seu site. Que doce?
Mas nossa tag do Google Analytics está ativa apenas para nós, não para os usuários que pretendemos rastrear. Para tornar a tag ativa no site e começar a gravar dados reais, basta clicar no botão Enviar , conforme mostrado abaixo.

Isso iniciará um pop-up deslizante que permite nomear sua versão e adicionar uma descrição. Veja imagem abaixo.
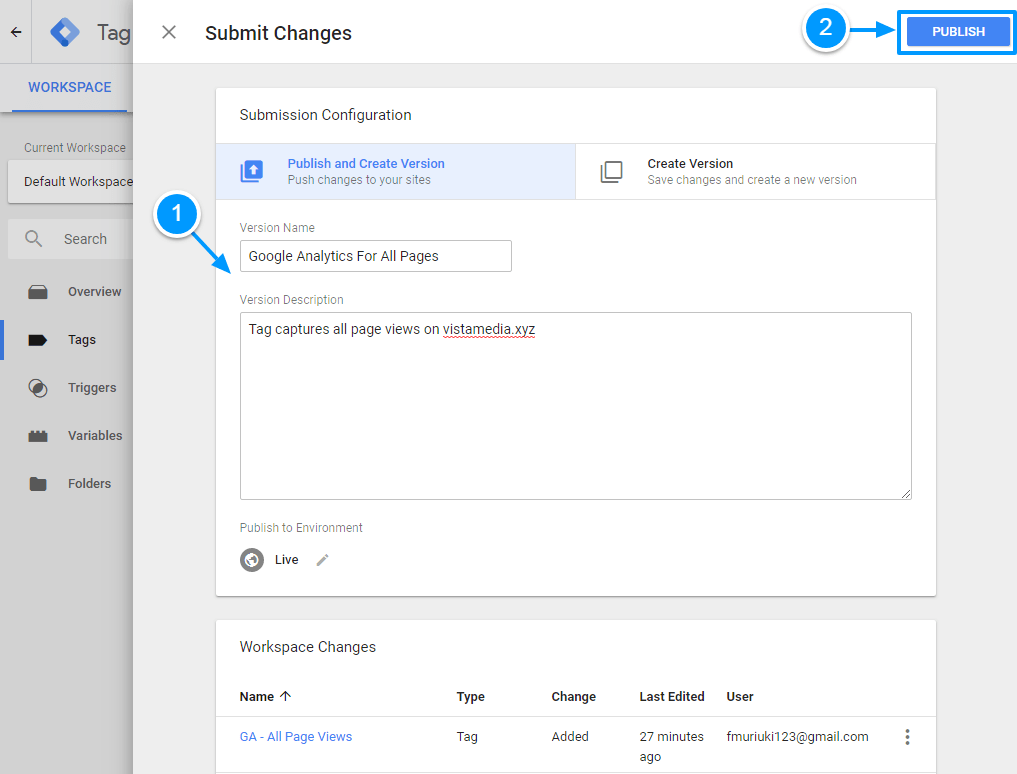
Por fim, clique no botão Publicar conforme mostrado na imagem acima. No final de tudo, seu Google Analytics ao vivo deve ser algo assim:
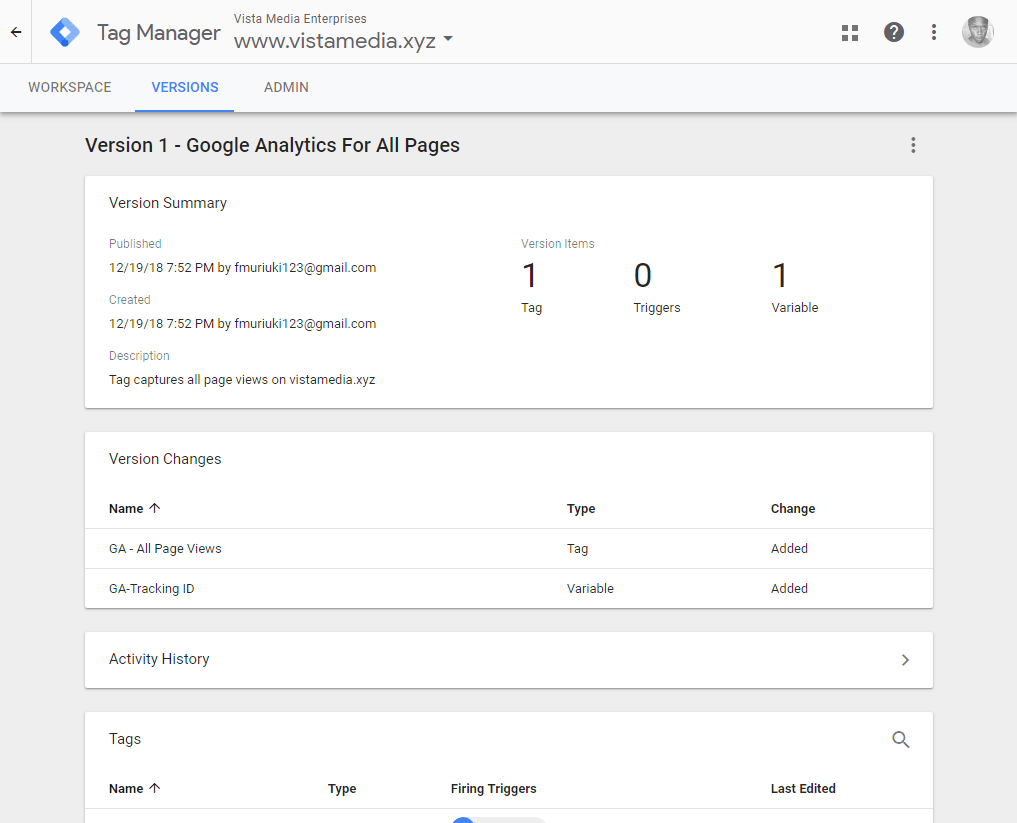
É assim, senhoras e senhores, que você aproveita o poder do Gerenciador de tags do Google. Você pode adicionar um milhão e uma tags de maneira semelhante e seu site não precisará carregar todo o código. Exorto você a explorar o Google Tag Manager para descobrir o quanto você pode alcançar com esta ferramenta.
Cá entre nós, estou vendido e como você deve ter notado. Esta é a primeira vez que instalei a coisa no meu blog ao vivo. Eu pretendo usar o Google Tag Manager em meus outros blogs também.
Recursos adicionais
Esperamos que nosso tutorial tenha apontado na direção certa no que diz respeito à compreensão e implementação do Google Tag Manager em seu site WordPress. Se você quiser saber mais, aqui estão alguns recursos extras (nós prometemos, não foi?) para seu prazer de assistir.
- Série de vídeos do Gerenciador de tags do Google Measureschool
- Suporte ao Gerenciador de tags do Google
Concluindo nosso guia sobre o Gerenciador de tags do Google para WordPress
O Gerenciador de tags do Google é uma ferramenta poderosa que coloca muito poder em suas mãos no que diz respeito ao gerenciamento de tags e à coleta de dados acionáveis.
Você pode configurar a ferramenta com facilidade e rapidez, o que significa que você tem mais tempo para planejar como usará todos os dados coletados. Coletar dados oportunos também é ótimo. então por que não dar uma chance?
Tem dúvidas ou perguntas sobre o Gerenciador de tags do Google? Vamos aprender juntos. Compartilhe seus pensamentos na seção de comentários abaixo. Abraços e feliz mineração de dados!





















