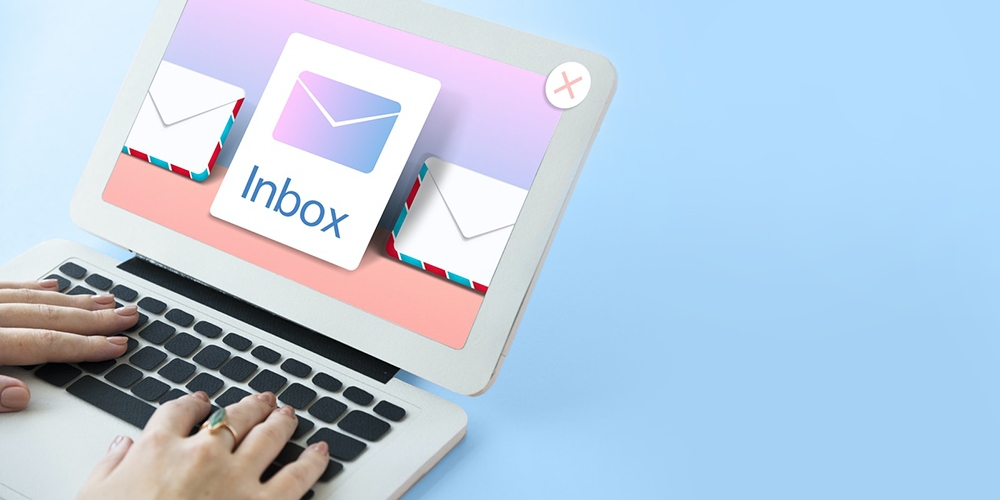
Como você verifica os logs de e-mail no WordPress? Se você estiver executando um site, provavelmente está usando o WordPress. E você provavelmente está permitindo e-mails do site – sejam eles apenas redefinições básicas de senha, formulários de contato ou talvez um boletim informativo. WordPress não é apenas sua plataforma comum. Além do fato de ser acessível, você pode melhorar a funcionalidade do software por conta própria. Uma das maneiras de fazer isso é instalando plugins.
O log de e-mail é um desses plugins incríveis. É ótimo porque permite monitorar todos os e-mails enviados do seu site WordPress . Se você ainda não configurou o log de e-mail do WordPress, deveria! Neste artigo, veremos como você pode fazer exatamente isso.
Preparar? Vamos começar!
Por que configurar logs de e-mail para WordPress
Mencionei o que os logs de e-mail no WordPress podem fazer por você. A questão então é esta: por que você deve registrar os e-mails enviados do seu site em primeiro lugar?
É simples, realmente. Quando você tem um registro de todos os e-mails enviados pelo seu site, você pode garantir que as operações do seu site estejam sempre no caminho certo.
Imagine se você tivesse que verificar se um e-mail específico foi enviado para a pessoa certa. Com provedores de e-mail é fácil fazer isso. Assim que você criar uma nova conta do Gmail , por exemplo, você poderá acessar imediatamente a pasta Enviados para verificar. Sites WordPress, por conta própria, não podem fazer isso. Sem os logs, seria impossível rastrear as etapas do seu site e fazer as correções necessárias, se necessário.
Além disso, os logs também podem mostrar se os e-mails enviados do site foram realmente entregues. Em essência, eles também ajudam a garantir que seu site – pelo menos no que diz respeito à entrega de e-mails – esteja funcionando como deveria. Portanto, se houver problemas de entrega de e-mail, você poderá executar imediatamente as etapas necessárias para corrigir o problema.
Em outras palavras, quando você configura logs de e-mail em seu site, você garante que as operações do site funcionem sem problemas e com eficiência.
Como configurar logs de e-mail no WordPress
Então, como você pode configurar seus logs de e-mail do WordPress? Você teria que escolher seu plugin preferido primeiro. Entre as opções que você tem estão WP Mail SMTP Pro, Email Log e WP Mail Logging. Nesta seção, veremos como você pode configurar tudo com o plugin WP Mail Logging, em particular, já que é o mais conhecido entre os usuários do WordPress.
1. Instale o plugin WP Mail Logging

Você precisaria instalar o plugin primeiro, é claro. Essa parte é bem fácil. Depois de acessar seu site WordPress, faça o seguinte:
- No Dashboard, clique em Plugins:
- Clique em Adicionar Novo.
- Se você não conseguir encontrar o WP Mail Logging Plugin na lista que sai, use o recurso de pesquisa.
- Na lista que o WordPress oferece, basta escolher o WP Mail Logging Plugin do MailPoet.
- Clique no botão Instalar.
Você saberá que instalou o plug-in quando o botão Instalar agora se transformar em um botão Ativar. Clique nesse botão Ativar.
2. Configure seu plug-in
Agora que seu plugin está ativado, é hora de personalizá-lo.
Você pode fazer isso procurando o plugin WP Mail Logging nessa lista que o WordPress fornece automaticamente logo após você ativar o mesmo:
Essa lista se parece com isso:
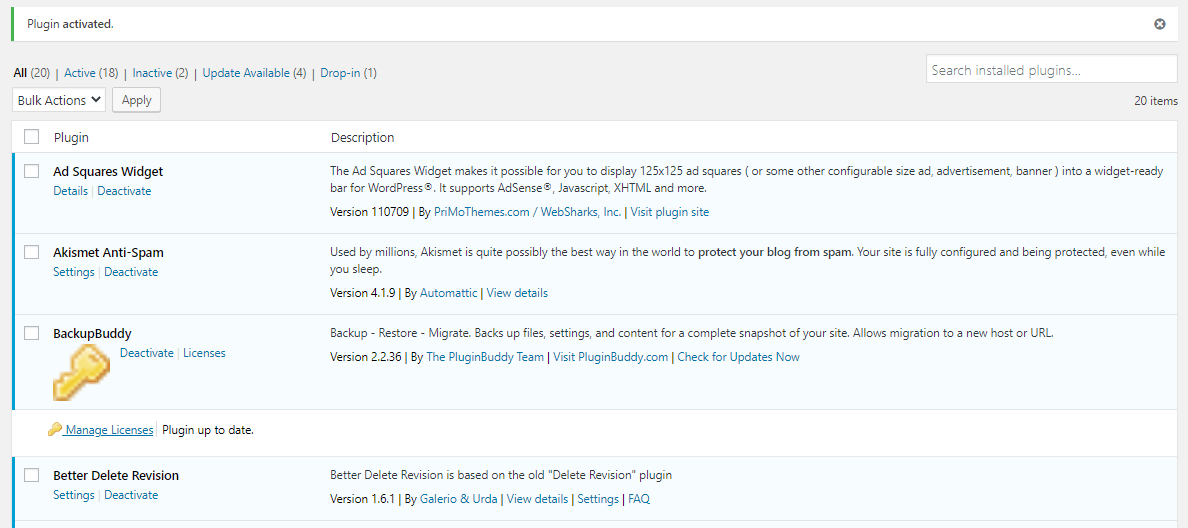
Como minha lista está organizada em ordem alfabética, tive que ir até o final da lista para encontrar o plugin WP Mail Logging:

Depois de encontrar o plugin, clique em Configurações e personalize de acordo com suas preferências.
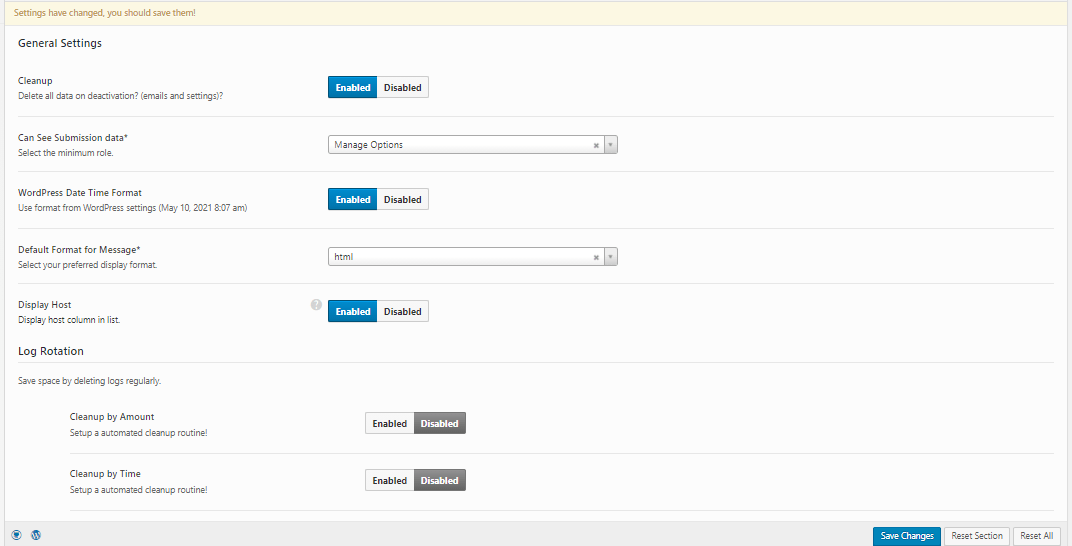
Você pode pedir ao plugin para excluir todos os seus dados do WordPress na desativação. Você também pode configurar uma rotina de limpeza automatizada por hora ou quantidade.
Não se esqueça de salvar as alterações feitas.
3. Visualize seu log de e-mail do WordPress
Para visualizar seu registro de e-mail, seu site precisa enviar um e-mail primeiro. O plugin, afinal, não poderá mostrar os e-mails que seu site enviou antes de você instalá-lo.
Para que seu site envie um e-mail, faça o seguinte:
- Saia do seu site.
- Clique em Esqueci a senha.
- Faça login novamente em seu site.
Uma vez no seu painel do WordPress, procure por Plugins novamente. Desta vez, porém, clique em Plugins Instalados:
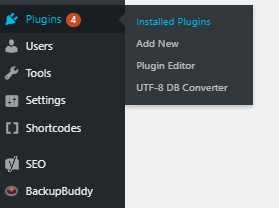
Você receberá novamente uma lista dos plugins que instalou em seu site WordPress. Então faça o seguinte:
- Procure o plugin WP Mail Logging na lista.
- Clique em Configurações.
- Clique em Registro de e-mail. Está bem ao lado de Configurações.
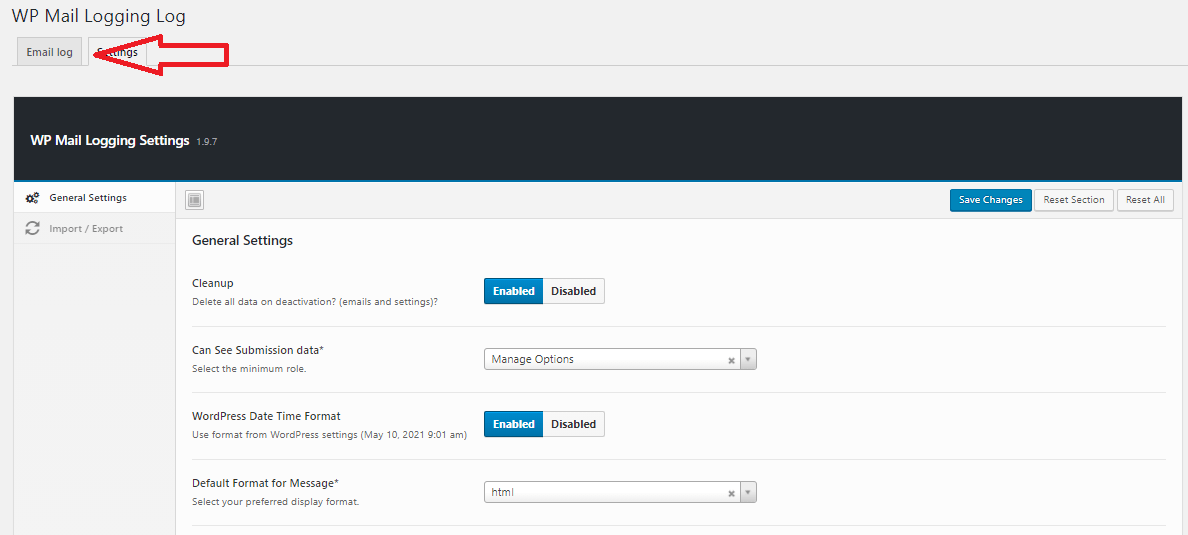
Você deve ver o e-mail solitário que enviou, com detalhes adicionais, como o host, o endereço de e-mail do destinatário e o assunto do e-mail, neste caso, uma redefinição de senha.
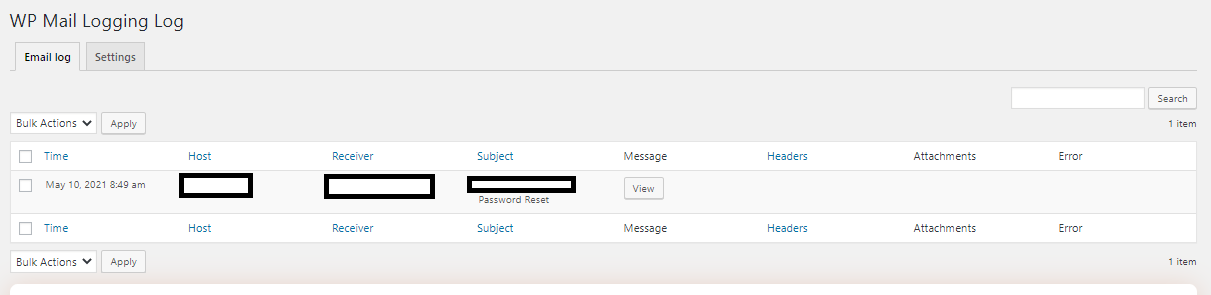
Você também receberá a data em que o e-mail foi enviado pelo seu site e a hora exata.
4. Confira em detalhes os e-mails enviados
Você também pode verificar o conteúdo exato de cada e-mail que seu site enviou (ou tentou enviar). No registro de e-mail, basta escolher o e-mail que deseja ler e clicar em Exibir na coluna Mensagem:

Seu e-mail de redefinição de senha deve ser semelhante a este:
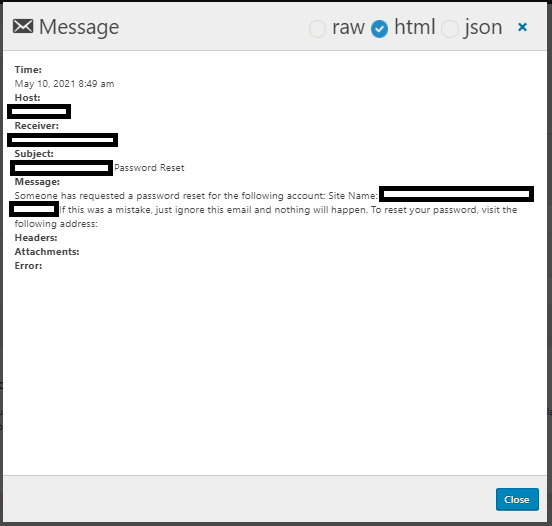
Ao clicar no botão Visualizar, você também pode ver se o e-mail veio com algum anexo ou cabeçalho. Mais importante, você também verá se houve um erro no envio da mensagem.
Solução de problemas
Digamos que, com base no seu registro de e-mail, você descobriu que um e-mail não foi enviado ao destinatário pretendido.
Neste ponto, você deve tentar isolar o problema primeiro.
Tente reenviar o e-mail novamente. Você pode fazer isso a partir do log de e-mail. Siga esses passos:
- Marque a caixa do e-mail que você deseja reenviar.
- Vá para Ações em massa. Mude essa opção para Reenviar.
- Em seguida, clique em Aplicar.

Você deve obter imediatamente um log de e-mail atualizado que inclui o e-mail que acabou de enviar. Se esse e-mail foi enviado, você pode pelo menos concluir que o problema não é o seu e-mail da página inicial pessoal. Você pode querer dar uma olhada no seu servidor. Se você estiver usando hospedagem compartilhada, é possível que alguém tenha enviado muitos e-mails e o servidor acabou ficando na lista negra.
Se esse e-mail, por outro lado, não foi enviado novamente, o problema pode ser apenas o seu PHP Mail.
Basta usar os recursos do plugin para isolar o problema. Porque uma vez que você conhece a causa, você pode fazer os ajustes necessários.
Os plugins de log de e-mail do WordPress são um ótimo complemento para o seu site. Eles podem ajudá-lo a acompanhar os e-mails que seu site envia. Ao monitorar esses e-mails, você saberá se eles são realmente enviados para os destinatários pretendidos ou não. Isso pode ajudá-lo a determinar problemas antes mesmo que eles se tornem um grande problema.
A boa notícia é que existem plugins de log de e-mail do WordPress que você pode instalar gratuitamente. O plugin WP Mail Logging é um exemplo. Uma vez instalado, também é muito fácil de configurar. Basta seguir este guia e começar a rastrear.
Você verá as operações do seu site funcionando sem problemas e com eficiência.





















