Deseja traduzir seu site WordPress para vários idiomas?
O WordPress alimenta mais de 35% de todos os sites na internet. Muitos deles atendem a públicos não ingleses ou multilíngues.
Neste artigo, mostraremos como criar facilmente um site WordPress multilíngue. Abordaremos três soluções diferentes, para que você possa escolher a que funciona melhor para você.
Com cada solução, você poderá traduzir facilmente suas postagens, páginas, tags, categorias e temas do WordPress em quantos idiomas desejar.
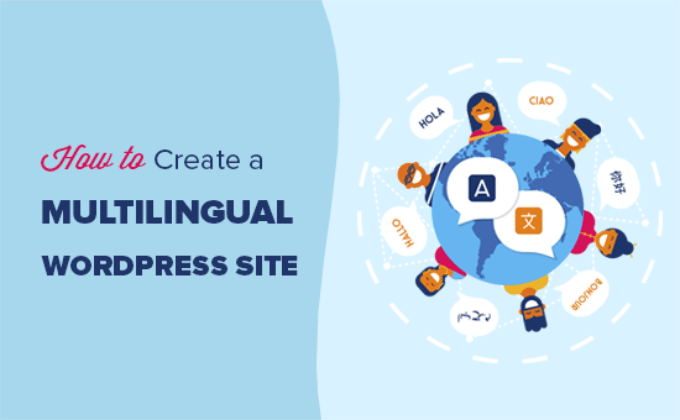
O que é um site WordPress multilíngue?
Um site WordPress multilíngue oferece o mesmo conteúdo em vários idiomas. Ele pode redirecionar automaticamente os usuários para um idioma com base em sua região ou os usuários podem selecionar seu idioma preferido usando um link suspenso.
Existem algumas abordagens diferentes usadas para criar um site multilíngue.
A primeira abordagem permite traduzir manualmente todo o conteúdo para os idiomas de sua escolha com a ajuda de tradutores humanos.
O segundo método não cria um site multilíngue, mas usa traduções automáticas de seu conteúdo existente usando serviços de tradução automática.
No entanto, o Google Tradutor parou de oferecer suporte a novas contas para tradução de sites. As outras opções não são gratuitas ou não são muito boas em qualidade.
Escusado será dizer que traduzir manualmente seu conteúdo é uma abordagem muito melhor. Isso permite que você mantenha a qualidade em todo o seu site. Você mesmo pode traduzir o conteúdo ou contratar profissionais para fazer isso.
Escolhendo um plug-in multilíngue do WordPress
Existem vários plugins do WordPress que você pode usar para traduzir seu site em vários idiomas. Você precisa escolher um plug-in que ajude a gerenciar facilmente as traduções sem tornar as coisas desnecessariamente difíceis para seus usuários.
Neste guia, mostraremos três dos principais plugins multilíngues do WordPress com instruções passo a passo sobre como configurá-los.
Se você souber com qual plug-in está usando, poderá pular diretamente para as instruções.
Todos os três vêm com os recursos necessários que você precisa para criar um site multilíngue robusto.
- Eles permitem que você traduza postagens, páginas, produtos e outros tipos de postagem
- Você pode traduzir facilmente suas categorias, tags, plugins e temas
- Eles permitem que você configure URLs amigáveis
para SEO para cada idioma
Dito isso, vamos começar.
1. Crie um site WordPress multilíngue usando o TranslatePress
TranslatePress é um dos melhores plugins de tradução do WordPress no mercado. É um pouco diferente de outras soluções mencionadas neste guia.
Normalmente, plugins multilíngues pedem que você crie várias versões do mesmo artigo para traduzi-lo. TranslatePress permite que você crie traduções ao mesmo tempo.
Também permite que você use um editor ao vivo para traduzir todos os aspectos visuais do seu site.
Mais importante ainda, você pode combinar traduções automáticas e humanas. Isso significa que você pode usar o Google Tradutor ou ferramentas semelhantes baseadas em IA para gerar traduções automáticas e melhorar apenas as partes que a inteligência artificial perdeu.
A primeira coisa que você precisa fazer é instalar e ativar o plugin TranslatePress . Para obter mais detalhes, consulte nosso guia passo a passo sobre como instalar um plug-in do WordPress .
Se você deseja traduzir seu site para mais de um idioma, também precisará instalar o complemento ‘Extra Languages’. Você pode fazer isso no botão de download de complementos em sua conta no site do TranslatePress.

Depois de baixar o complemento, você pode instalá-lo e ativá-lo como qualquer outro plugin do WordPress.
Após a ativação, você precisa visitar a página Configurações » TranslatePress para definir as configurações do plug-in.
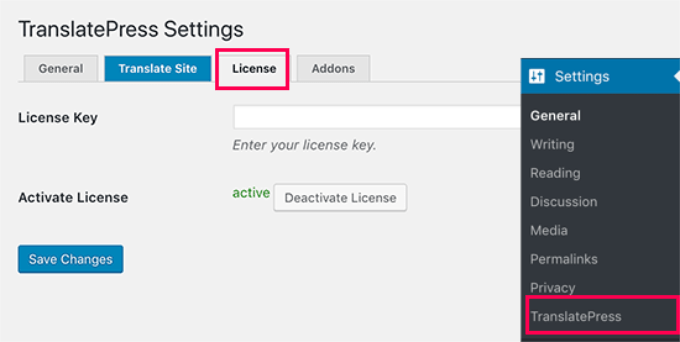
Primeiro, você precisa alternar para a guia de licença e inserir sua chave de licença. Você pode encontrar essas informações em sua conta no site TranslatePress.
Depois disso, você precisa alternar para a guia Configurações gerais para definir outras configurações.
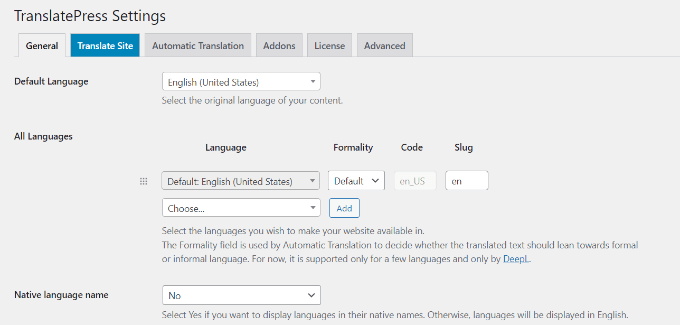
A primeira opção na página é escolher o idioma padrão do seu site e os idiomas para os quais você deseja traduzir seu site.
Em seguida, você precisa escolher se deseja exibir nomes de idiomas no idioma nativo. A opção padrão é ‘Não’, o que significa que os nomes dos idiomas serão mostrados no idioma padrão.
Depois disso, você precisa escolher se deseja exibir o nome do idioma padrão na URL como um subdiretório. Por exemplo, http://example.com/en/.
A opção padrão é não, o que significa que apenas os outros idiomas terão o nome do idioma na URL como um subdiretório. Recomendamos deixar essa configuração como está para o WordPress SEO .
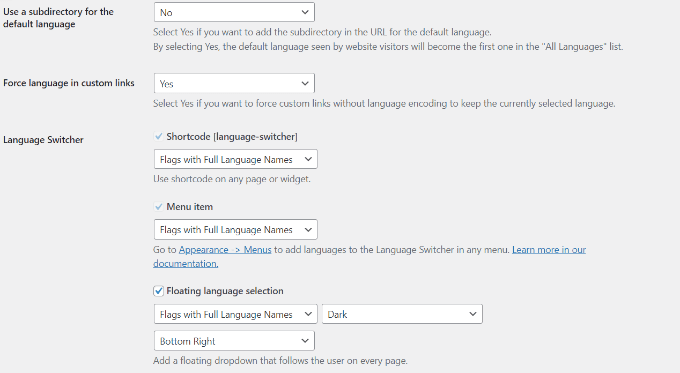
Isso leva você à próxima configuração, ‘Forçar idioma em links personalizados’. A opção padrão é ‘Sim’ porque isso mudará os links personalizados para idiomas traduzidos, tornando os URLs mais amigáveis
Em seguida, você precisa escolher se deseja usar o Google Tradutor para traduções automáticas. A opção padrão é ‘Não’, mas você pode alterá-la se quiser usar o Google Tradutor.
Você precisará fornecer uma chave de API do Google Tradutor na próxima opção. Você encontrará um link na opção que mostrará instruções sobre como obter um.
Por fim, você chegará às opções de como deseja exibir o alternador de idioma em seu site. O TranslatePress oferece três opções.
Você pode usar um código de acesso , adicionar um alternador ao menu de navegação ou exibir um menu flutuante. Mostraremos como adicionar o seletor de idioma ao seu site mais adiante neste artigo.
Vá em frente e clique no botão ‘Salvar alterações’ para armazenar suas configurações.
Traduzindo o conteúdo do seu site
Para traduzir seu site, você pode simplesmente clicar na guia ‘Traduzir Site’ na página de configurações do plugin ou no botão na barra de administração do WordPress .
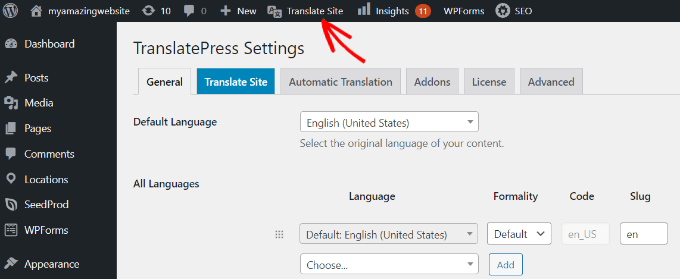
Isso abrirá o editor de tradução ao vivo em uma nova guia do navegador.
Neste editor ao vivo, você pode clicar em qualquer texto do seu site no painel direito e o TranslatePress o carregará na coluna da esquerda para traduzir.

Agora clique no idioma para o qual você deseja traduzir a string e forneça sua tradução.
Depois de inserir a tradução, clique no botão ‘Salvar tradução’ na parte superior e, em seguida, clique no botão Avançar. O TranslatePress carregará automaticamente a próxima string na página para você traduzir.
Você também pode clicar no menu suspenso abaixo do seu idioma padrão e ele mostrará a lista de sequências de texto traduzíveis na página. Você pode selecionar uma string e fornecer sua tradução.
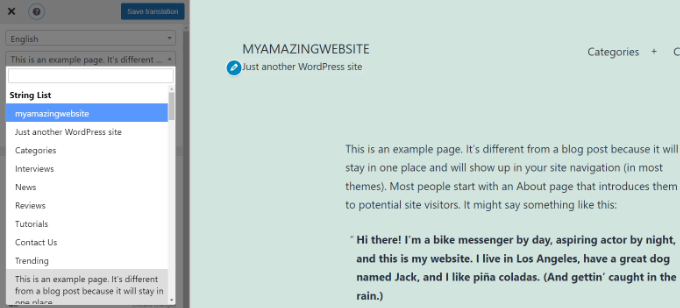
Você pode traduzir todo o conteúdo em qualquer página. Isso inclui menus de navegação, botões, widgets da barra lateral , metatexto e muito mais.
Você também pode visitar qualquer página clicando nos links na tela e começar a traduzir essa página.
O TranslatePress permite que você comece a traduzir instantaneamente qualquer página ou post em seu site quando estiver logado. Basta clicar no botão ‘Traduzir página’ na parte superior para entrar no editor ao vivo.
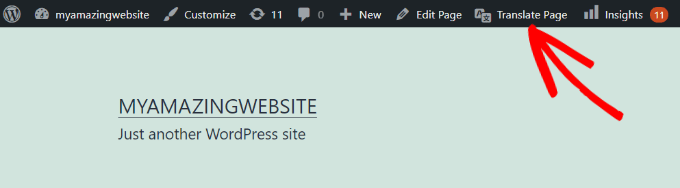
Depois de traduzir uma string, o plug-in a traduzirá automaticamente para você em outros lugares. Por exemplo, se você traduziu o título de uma postagem, o título da postagem nos widgets da barra lateral será traduzido automaticamente.
Adicionando o seletor de idioma ao seu site
O alternador de idioma permite que os visitantes do seu site selecionem um idioma quando visitam seu site. Geralmente exibe a bandeira de cada país para indicar os idiomas disponíveis em seu site.
O TranslatePress permite adicionar um alternador de idioma usando um código de acesso, como um item de menu de navegação ou como um banner flutuante . O seletor de idioma pode ser exibido como sinalizadores, nomes de idioma ou ambos.
Adicionando alternador de idioma no WordPress usando shortcode
Você só precisa adicionar o shortcode [alterador de idioma] a postagens, páginas ou um widget da barra lateral onde deseja exibir o alternador de idioma.
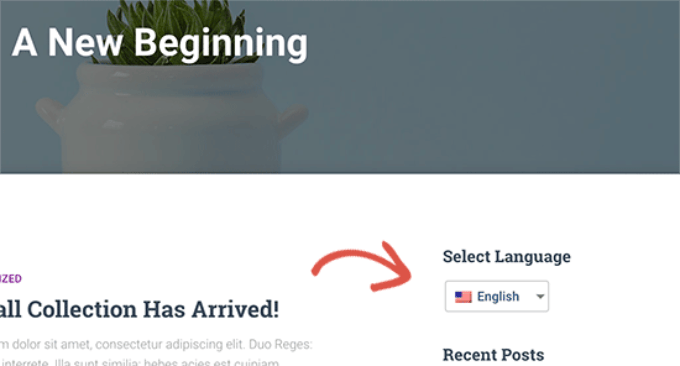
Adicionando alternador de idioma ao seu menu de navegação do WordPress
Basta ir à página Aparência »Menus e clicar na guia ‘Alternador de idioma’ na coluna da esquerda. Agora selecione os idiomas que deseja exibir e clique no botão Adicionar ao menu.
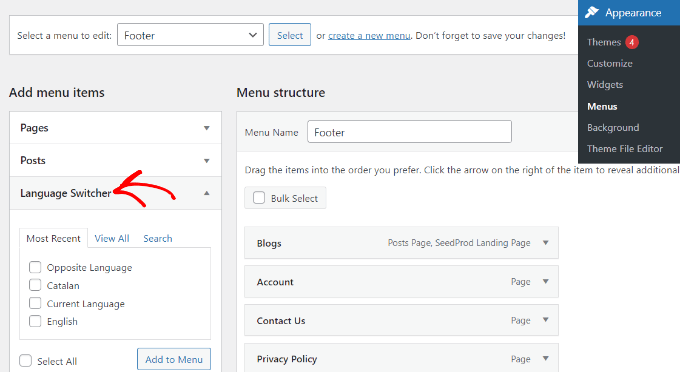
Agora você verá os idiomas adicionados ao seu menu de navegação do WordPress. Não se esqueça de clicar no botão ‘Salvar menu’ para armazenar suas alterações.
Foi assim que ficou em nosso site de teste:
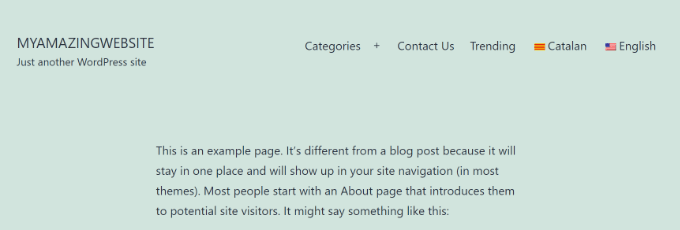
Adicionando um alternador de idioma flutuante
Vá para a página Configurações » TranslationPress e vá para a guia Configurações gerais. Depois disso, role para baixo até a seção seletor de idioma.
A partir daqui, verifique se a caixa ao lado da opção ‘Seleção de idioma flutuante’ está marcada.
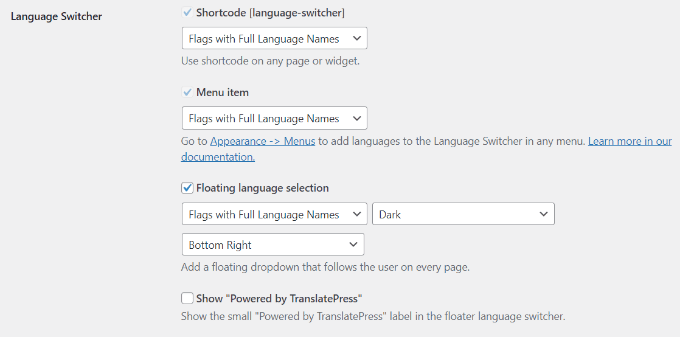
Não se esqueça de salvar suas alterações.
Agora você pode visitar seu site para ver o alternador de idioma flutuante na parte inferior de cada página do seu site.
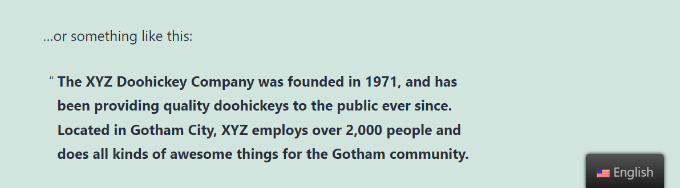
2. Crie um site WordPress multilíngue usando o WPML
WPML (abreviação de WordPress Multi-lingual) é um dos plugins multilíngues do WordPress mais antigos e populares.
Primeiro, você precisa instalar e ativar o plugin WPML (WordPress Multi-language). Para obter mais detalhes, consulte nosso guia passo a passo sobre como instalar um plug-in do WordPress .
Após a ativação, o plugin adicionará um novo item de menu chamado ‘WPML’ no seu menu do WordPress. Clicar nele pela primeira vez o levará ao assistente de configurações do plug-in.
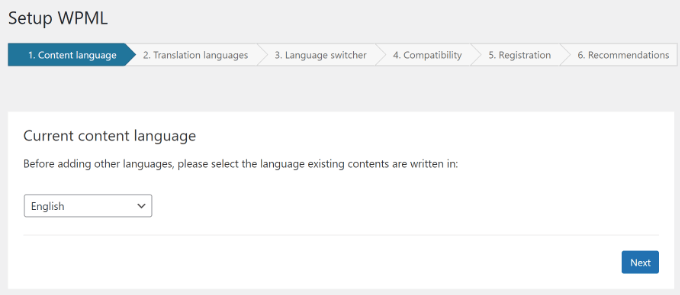
O WPML detectará automaticamente o idioma do seu site WordPress. Você pode alterá-lo aqui agora, se quiser.
Depois disso, clique no próximo botão para continuar.
Na próxima tela, você será solicitado a selecionar os idiomas que deseja habilitar em seu site. Basta selecionar os idiomas da lista que você deseja adicionar ao seu site.
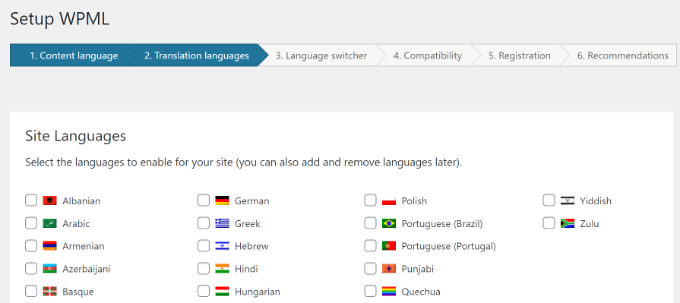
Você sempre pode adicionar ou remover idiomas posteriormente, se precisar deles. Depois de selecionar os idiomas, clique no botão Avançar.
Agora você será solicitado a adicionar um seletor de idioma ao seu site. Esse alternador de idioma permitirá que seus usuários escolham um idioma para visualizar o conteúdo em seu idioma preferido.
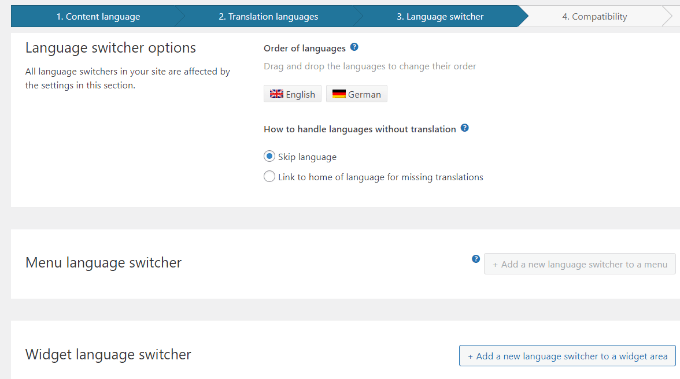
O WPML permite adicionar automaticamente o alternador de conteúdo como um widget da barra lateral, em seu menu de navegação, uma lista simples ou na área de rodapé .
Em seguida, você será perguntado se deseja enviar um relatório de compatibilidade ao WPML sobre o plug-in e os temas que está usando.
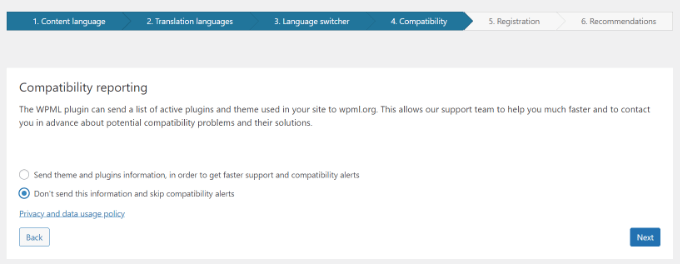
Cabe a você decidir se deseja ou não enviar esses dados para o WPML.
Como etapa final, você será solicitado a inserir a chave do site. Se você ainda não gerou uma, clique no botão ‘Gerar uma chave para este site’.
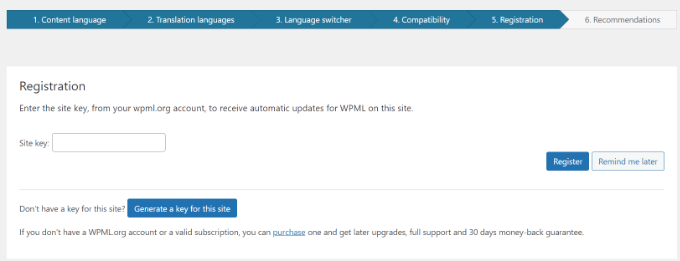
Isso o levará ao site do WPML, onde você será solicitado a adicionar o site de origem à sua conta do WPML.
Depois que seu site for adicionado, você poderá clicar nele para acessar a chave do site. Copie e cole esta chave em seu site WordPress.
Isso é tudo que você concluiu com sucesso no assistente de configuração do WPML. Agora você pode clicar no botão Concluir para sair da configuração.
Adicionando conteúdo multilíngue ao WordPress com WPML
O WPML facilita muito a tradução de todas as áreas do seu site WordPress para vários idiomas.
Você poderá traduzir facilmente suas postagens , páginas, tags, categorias e temas do WordPress em quantos idiomas desejar.
Adicionando postagens e páginas multilíngues
Basta clicar no menu de postagens para visualizar suas postagens existentes. Você notará a coluna de idioma ao lado dos títulos de suas postagens.
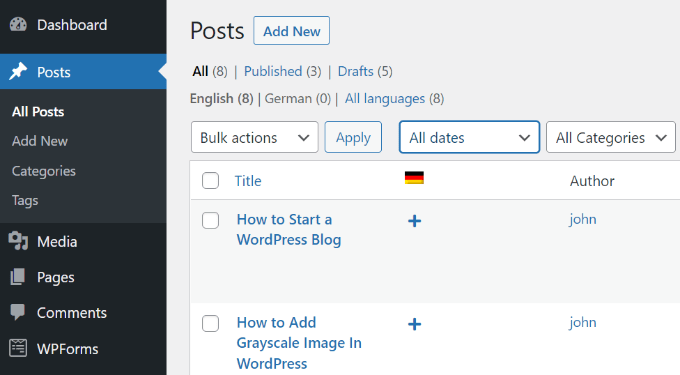
O WPML assume que seu conteúdo existente está no idioma principal do seu site. Ele mostrará os botões Adicionar para cada idioma ao lado de suas postagens. Clique no botão adicionar em um idioma para traduzir uma postagem.
Você também pode gerenciar traduções editando uma postagem.
Na tela de edição do post, você notará a nova meta box ‘Language’ para gerenciar as traduções.
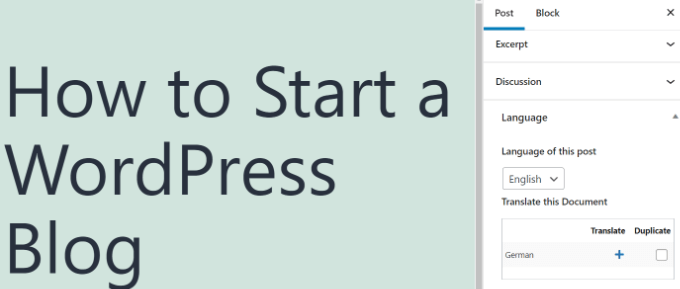
O WPML também oferece uma maneira melhor de gerenciar usuários que trabalham como tradutores em seu site. Se você comprar o plano CMS multilíngue, poderá usar o módulo de gerenciamento de tradução.
O módulo de gerenciamento de tradução permite adicionar usuários como tradutores, independentemente da função que eles tenham no seu site WordPress. Você pode até adicionar assinantes como tradutores. Em vez de editar postagens, esses tradutores poderão adicionar traduções diretamente no WPML.
Adicionando traduções para categorias e tags
O WPML permite traduzir facilmente categorias e tags ou qualquer outra taxonomia personalizada que você esteja usando.
Visite WPML » Tradução de taxonomia e carregue as taxonomias personalizadas que você deseja traduzir.
Por exemplo: nesta captura de tela, selecionamos categorias e exibiu todas as categorias do nosso site de exemplo.
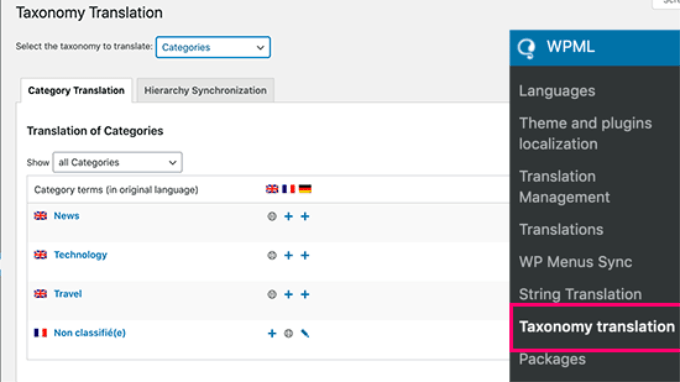
Clique no botão adicionar (+) ao lado do termo de taxonomia para adicionar a tradução.
Traduzindo Menus de Navegação
O WordPress vem com um sistema de menu de navegação robusto . O WPML permite que você o traduza da mesma forma que traduziria postagens ou taxonomias.
Visite a página Aparência »Menus em seu site. Se você tiver mais de um menu, selecione o menu que deseja traduzir.
Na coluna da direita, você verá seu menu com links para tradução em outros idiomas habilitados em seu site.
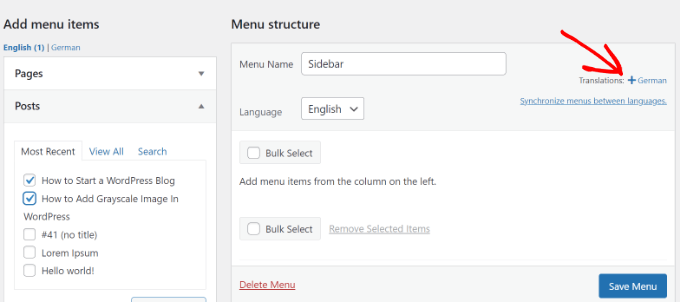
Clicar em um idioma criará um novo menu para esse idioma. Você precisará adicionar os mesmos itens de menu do menu do idioma principal.
Se você tiver suas postagens e páginas nos menus de navegação, primeiro precisará traduzi-las. Depois disso, você pode adicioná-los nas guias à esquerda nas telas do menu de edição.
Não se esqueça de clicar no botão Salvar para salvar seu menu.
Traduzindo temas, plugins e outros textos com o WPML
O CMS multilíngue do WPML permite que você escolha entre traduções oficiais de temas e plugins ou use seu próprio tradutor de strings.
Vá para WPML » Página de localização de temas e plugins.
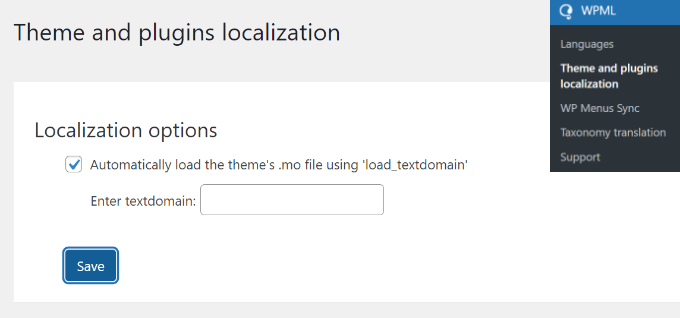
Por padrão, o WPML procurará os arquivos de tradução do seu plug-in, se estiverem disponíveis, e os usará.
No entanto, se o seu tema do WordPress ou plugins do WordPress não estiverem traduzidos para os idiomas que você está usando, você poderá traduzi-los usando o recurso de tradução de strings do WPML.
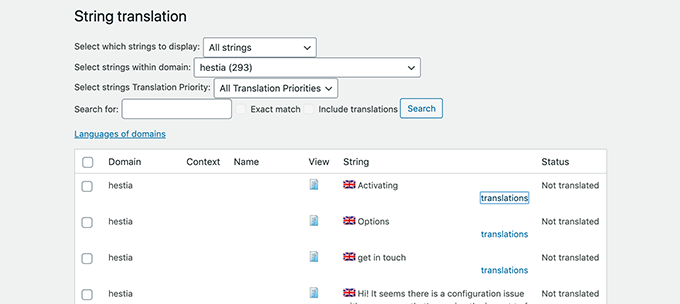
Basta escanear seu tema ou plugin para carregar as strings e começar a traduzir essas strings.
Este módulo também permitirá traduzir campos personalizados , widgets e outras strings traduzíveis geradas pelo WordPress.
3. Crie um site WordPress multilíngue usando Polylang
Polylang é um plugin WordPress multilíngue gratuito com mais de 500.000 instalações ativas. Ele permite que você crie facilmente um site multilíngue sem comprar a versão premium.
Nota: Se você estiver executando o WooCommerce ou precisar de suporte, talvez queira atualizar para o Polylang Pro ou comprar o complemento WooCommerce.
Para este tutorial, usaremos a versão gratuita do plugin.
A primeira coisa que você precisa fazer é instalar e ativar o plugin Polylang . Para obter mais detalhes, consulte nosso guia passo a passo sobre como instalar um plug-in do WordPress .
Após a ativação, você precisa visitar a página Idiomas » Idiomas para configurar o plug-in.
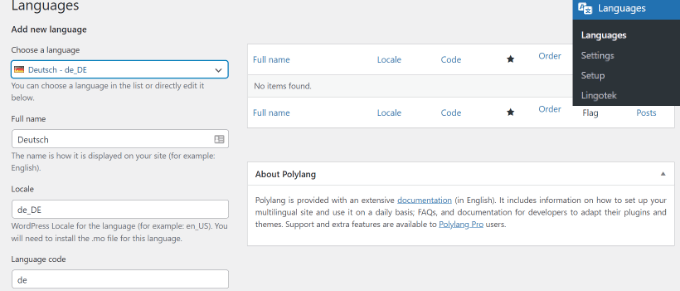
A página de configurações de idioma é dividida em três guias. A primeira guia é rotulada como ‘Idiomas’. É aqui que você adiciona os idiomas que deseja usar em seu site.
Você precisará adicionar o idioma padrão, bem como selecionar todos os outros idiomas que os usuários podem escolher em seu site.
Depois de adicionar os idiomas, mude para a guia ‘Traduções de Strings’. Aqui você precisa traduzir o título do site, a descrição e, em seguida, escolher o formato de data e hora .
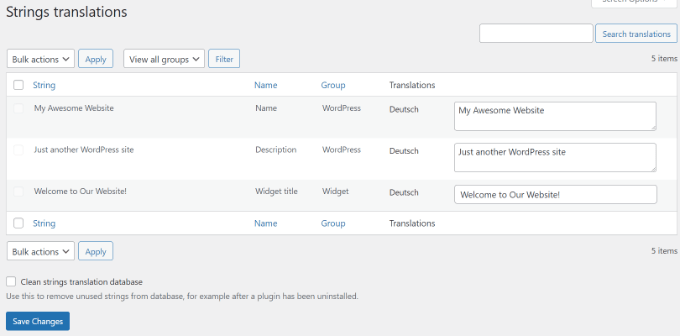
Em seguida, você precisa visitar a página Idiomas » Configurações . A partir daqui, você pode definir as configurações de URL para idiomas e configurar URLs amigáveis
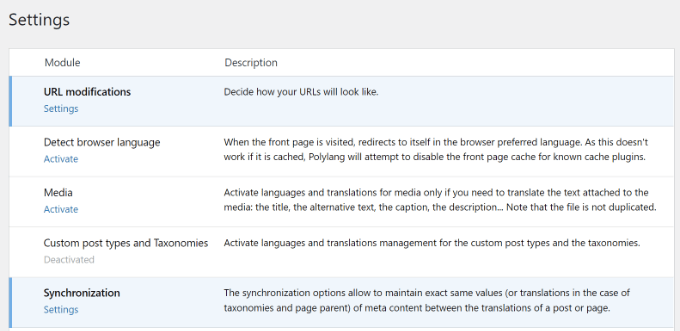
Para alterar as configurações de URL, basta clicar na opção ‘Configurações’ em modificações de URL. Depois disso, você pode configurar seus URLs e escolher se deseja mostrar o idioma em seus links.
Por exemplo, você pode mostrar URLs como https://example.com/en/my-post/ em seu site.
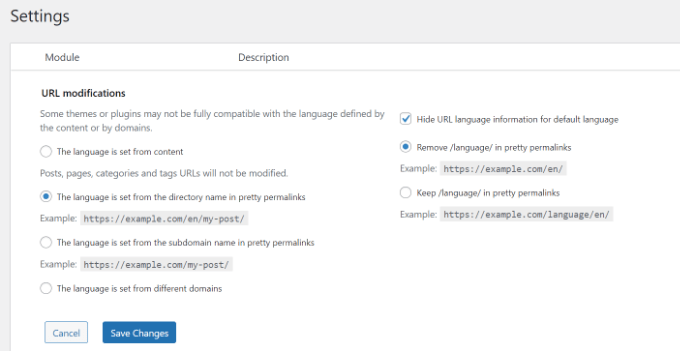
Quando terminar, clique no botão salvar alterações para armazenar suas configurações.
Traduzindo conteúdo no WordPress com Polylang
O Polylang torna super fácil adicionar conteúdo em diferentes idiomas. Basta criar uma nova postagem/página ou editar uma existente. Na tela de edição de postagem, você notará a caixa meta do idioma.
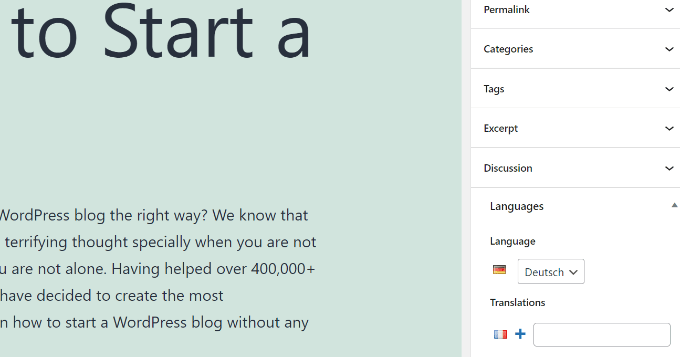
Seu idioma padrão será selecionado automaticamente, para que você possa primeiro adicionar conteúdo em seu idioma padrão e depois traduzi-lo para outros.
Para traduzir, você precisa clicar no botão + ao lado de um idioma em ‘Traduções’ e adicionar conteúdo para esse idioma.
Repita o processo para todos os idiomas. Quando terminar, você pode publicar suas postagens e páginas.
Traduzindo categorias, tags e taxonomias personalizadas
Você também pode traduzir categorias e tags, ou qualquer taxonomia personalizada que esteja usando.
Se você quiser traduzir categorias, vá para Posts » Categorias .
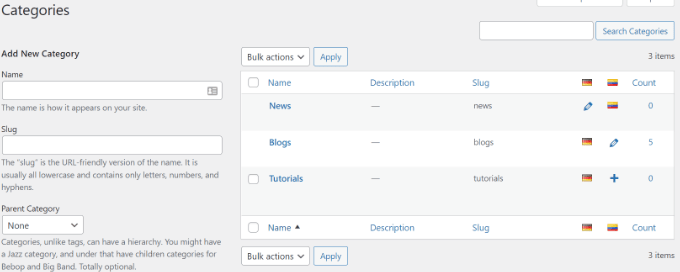
Adicione uma categoria em seu idioma padrão e clique no ícone de adição de cada idioma para começar a adicionar traduções.
Exibindo o alternador de idioma no seu site WordPress
Adicionar um seletor de idioma permite que os usuários selecionem um idioma ao visualizar seu site. Polylang torna super simples.
Basta acessar Aparência » Widgets e clicar no botão ‘+’ na parte superior para adicionar o bloco de widget ‘Language Switcher’ à sua barra lateral ou outra área pronta para widget.
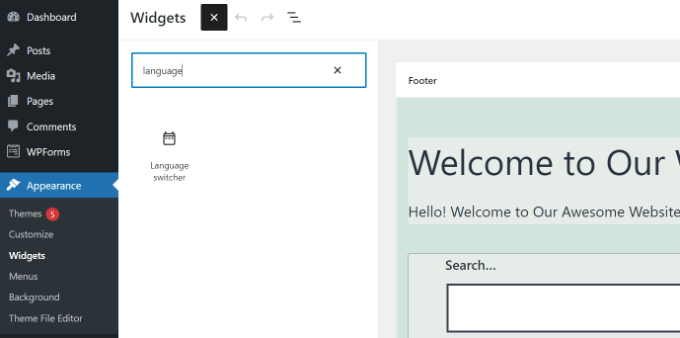
Agora você pode inserir um título para seu widget, ativar opções para mostrar uma lista suspensa, exibir nomes de idiomas, ocultar idiomas atuais e muito mais.
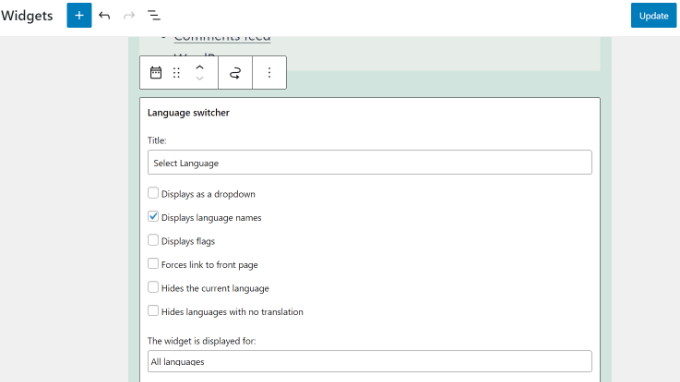
Quando terminar, clique no botão ‘Atualizar’ para armazenar as configurações do widget.
Agora você pode visualizar seu site para ver o seletor de idiomas em ação.

Perguntas frequentes sobre como criar um site WordPress multilíngue
Tendo ajudado milhares de iniciantes a iniciar seus sites, sabemos uma coisa ou duas sobre como criar um site multilíngue. A seguir estão algumas das principais perguntas que nos foram feitas sobre sites multilíngues do WordPress.
1. Qual plugin multilíngue do WordPress é o melhor?
Todos os três plugins mencionados neste guia são os melhores. No entanto, eles são um pouco diferentes em alguns aspectos.
Se você é um iniciante procurando uma solução mais fácil, recomendamos o uso do TranslatePress . Seu editor ao vivo facilita as traduções.
Usuários avançados e sites de comércio eletrônico podem achar o WPML mais abrangente para suas necessidades. Por fim, se você está procurando uma solução gratuita, o Polylang é a melhor opção para você.
2. Como traduzir minha área de administração do WordPress para os usuários?
O WordPress permite que cada usuário em seu site selecione o idioma da interface de administração. Eles simplesmente precisam editar seu perfil de usuário e lá encontrarão a opção de selecionar o idioma.
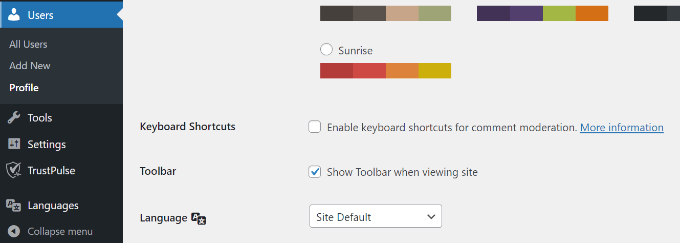
3. Como faço para traduzir meu tema WordPress?
Todos os três plugins permitirão que você busque traduções de temas automaticamente. Você também pode encontrar e traduzir um tema WordPress por conta própria e, em seguida, enviar arquivos de tradução para o seu site.
4. Como faço para traduzir um plugin do WordPress
Muitos dos principais plugins do WordPress estão prontos para tradução. No entanto, eles podem não ser traduzidos para todos os idiomas. O TranslatePress e o WPML permitem que você traduza facilmente strings na interface do plug-in.
Você também pode traduzir os plugins do WordPress por conta própria e enviar as traduções para o seu site manualmente.
Esperamos que este artigo tenha ajudado você a aprender como criar um site WordPress multilíngue como um profissional. Você também pode querer ver nosso guia sobre como obter facilmente mais tráfego para seu site e o melhor software de bate-papo ao vivo para pequenas empresas .
Se você gostou deste artigo, assine nosso canal do YouTube para tutoriais em vídeo do WordPress. Você também pode nos encontrar no Twitter e no Facebook .





















