
Quer saber como fazer backup do seu site WordPress? Você já perdeu seu site WordPress? Ou você acabou de perder seu site? E você não tem um site de backup do WordPress para salvá-lo? Talvez você tenha sido vítima de um hacker malicioso. Ou seu site quebrou depois de instalar um plugin, tema ou complemento defeituoso. Talvez sua hospedagem tenha falhado – o cachorro mau comeu o servidor. É assustador, certo? Não, não o cachorro; perder seu site. E você pode enlouquecer se não souber o que fazer para restaurar seu amado site WordPress à sua antiga glória.
Bem, adivinhe: você não precisa suar nem um pouco com uma solução de backup confiável instalada. Tudo que você precisa é apertar o botão de restauração e Viola! – você está de volta em funcionamento. Veja o que eu fiz lá?
Neste post, você aprenderá que fazer backup do seu site WordPress é extremamente fácil. Vamos orientá-lo nas etapas de como criar um backup completo para o seu negócio baseado em WordPress. Então você pode ficar tranquilo sabendo que tem um plano B pronto. Pegue uma caneta e um papel e prepare-se para ter backups do WordPress como um chefe. Preparar? Ótimo, vamos dar o pontapé inicial nos backups do site WordPress.
O que é um backup do WordPress?
Um backup é simplesmente uma cópia do seu site que você pode reinstalar (restaurar) caso algo dê errado. É uma medida de precaução à prova de falhas que evita muito estresse indevido. É como uma apólice de seguro que protege todo o esforço, tempo e dinheiro que você investiu em seu site WordPress.
O que um backup do WordPress inclui?
Agora, para lhe dar uma imagem mais clara, vou me aprofundar no que constitui um backup completo do WordPress. Seu site WordPress é feito de dois componentes.
- O primeiro são os arquivos do seu site, ou seja, arquivos de tema/plugin, scripts, mídia etc. que compõem a estrutura do seu site e fornecem funcionalidade.
- Em seguida, temos um banco de dados MySQL . Isso armazena suas postagens de blog, comentários e as opções que você definiu na área de administração do WordPress.
Juntos, esses dois compõem a totalidade do seu site WordPress.
Por que preciso fazer backup do meu site WordPress?
A maioria dos hosts da web baratos falará em oferecer backups, mas tudo o que eles fazem é fazer backup de seu banco de dados MySQL… se eles fizerem backup de qualquer coisa. Eles não fazem backup de seus arquivos, o que significa que você não pode recuperar as alterações feitas no seu tema, por exemplo, se ele estiver corrompido. Também é muito trabalhoso solicitar uma cópia do seu site a partir de seus backups, então é melhor fazer o backup do seu site por conta própria. Você sabe, apenas para garantir que tudo esteja seguro.
O backup completo que estamos ajudando você a criar aqui cuidará de seus arquivos e de seu banco de dados. Isso significa que, caso você perca seu site, basta reinstalar o backup e seu trabalho está concluído.
Isso fora do caminho, vamos criar backups completos do seu site WordPress.
Método 1: Faça backup do WordPress através de sua hospedagem
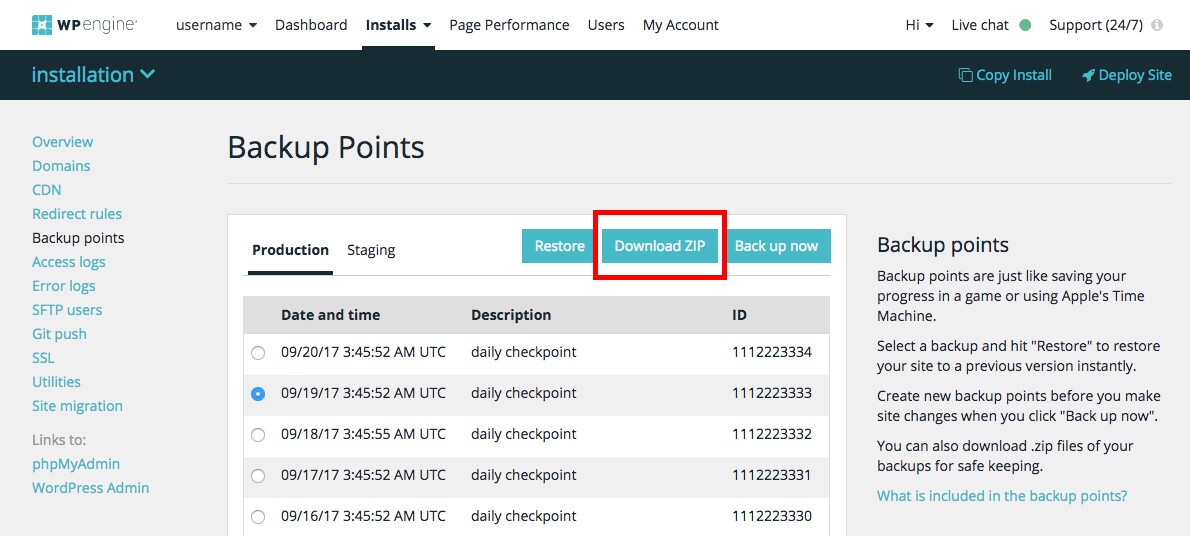
Sua primeira opção é simplesmente escolher uma empresa de hospedagem que faça backups diários completos do seu site WordPress. Por exemplo, a hospedagem WordPress gerenciada pelo WP Engine oferece backups diários automáticos de todos os seus principais arquivos, temas e plugins do WordPress e seu banco de dados (incluindo todas as suas mídias). Além disso, você pode iniciar seus próprios backups a qualquer momento (como antes de uma grande atualização do WordPress ou ao alterar temas).
Se você quiser levar os backups gerenciados do seu provedor de hospedagem para o próximo nível, faça login de tempos em tempos e baixe sua própria cópia do arquivo zip para manter em seu próprio disco rígido. Você nunca pode estar muito seguro.
Método 2: Faça backup do WordPress manualmente
Seu diretório WordPress contém subpastas, por exemplo, wp-content, wp-includes etc e arquivos, por exemplo, wp-config.php, arquivos de temas e plugins etc. A pasta wp-content contém todos os seus temas, plugins, cache e uploads, entre outras coisas. Você não pode perder esses dados. O wp-admin carrega todos os arquivos exigidos pela sua área de administração do WordPress, então você não pode perder isso também. A pasta wp-includes contém os arquivos principais do WordPress. Esta é a pasta onde todos os principais códigos do WordPress residem. Você definitivamente não quer perder este código.
Passo 1: Faça backup de seus arquivos do WordPress manualmente
Para criar uma cópia de seus arquivos WordPress, você só precisa baixar todo o seu diretório WordPress. Quão? Você pode fazer login no seu servidor via cPanel ou usando um programa SFTP .
Backup pelo cPanel
Isso é tão fácil que você pode fazê-lo no tempo que leva para preparar uma caneca de café. Aqui está o procedimento:
- Faça login no seu host e navegue até o cPanel. Para a maioria dos hosts da web, o cPanel geralmente é a primeira página que você encontra ao fazer login
- Navegue até o Gerenciador de Arquivos, que deve levá-lo ao seu diretório public_html ou Home
- A partir daqui, basta localizar seu diretório WordPress. Esta é a pasta que você deseja fazer backup
- Infelizmente, você não pode baixar a pasta WordPress no Gerenciador de Arquivos sem primeiro comprimi-la. Não se preocupe, compactar uma pasta não precisa ser um desafio
- Clique no seu diretório WordPress e selecione Compactar na barra de menus. Como alternativa, clique com o botão direito do mouse na pasta e escolha Compactar no menu suspenso de opções que aparece
- Escolha o tipo de compressão, por exemplo, ZIP, Tar, GZIP etc na caixa de diálogo que se abre. Eu sempre vou com um arquivo ZIP
- Em seguida, basta clicar no botão Compactar arquivo(s) e aguardar o processo seguir seu curso. Seu servidor salvará sua pasta compactada do WordPress
- Clique no arquivo que você acabou de criar e escolha Download no menu. Como alternativa, clique com o botão direito do mouse no arquivo e escolha Download.
- Escolha um local seguro em seu disco rígido e salve seu backup
E é isso!
Dica: Faça o upload do backup para sua conta do Dropbox, Google Drive, grave-o em um DVD/CD, envie-o por e-mail, etc – apenas certifique-se de ter várias cópias para garantir que você não perca seu site caso um dos backups morra.
Se o seu host usa um painel de controle diferente, por exemplo, vDeck, Plesk, etc, você só precisa localizar seu Gerenciador de Arquivos e seguir o processo, ou seja, Localizar Gerenciador de Arquivos > Localizar seu diretório WordPress > Compactar > Baixar. Repita regularmente.
Backup por SFTP
Recomendamos usar um gerenciador de arquivos popular, como FileZilla ou Transmit , porque eles são leves e fáceis de usar. Primeiro você precisará instalar o aplicativo em seu computador e recuperar suas credenciais de login SFTP de sua conta de hospedagem.
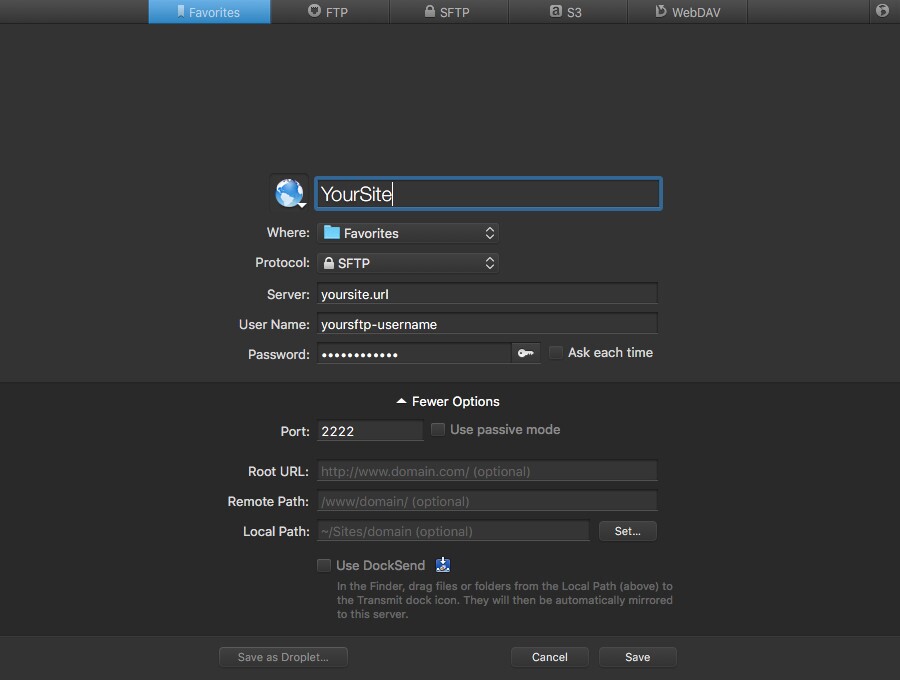
Em seguida, faça login no gerenciador de arquivos de sua escolha (estamos usando Transmitir neste exemplo) e insira os detalhes do seu site, incluindo um apelido, o URL do site, seu nome de usuário e senha SFTP exclusivos e altere o número da porta para 2222.
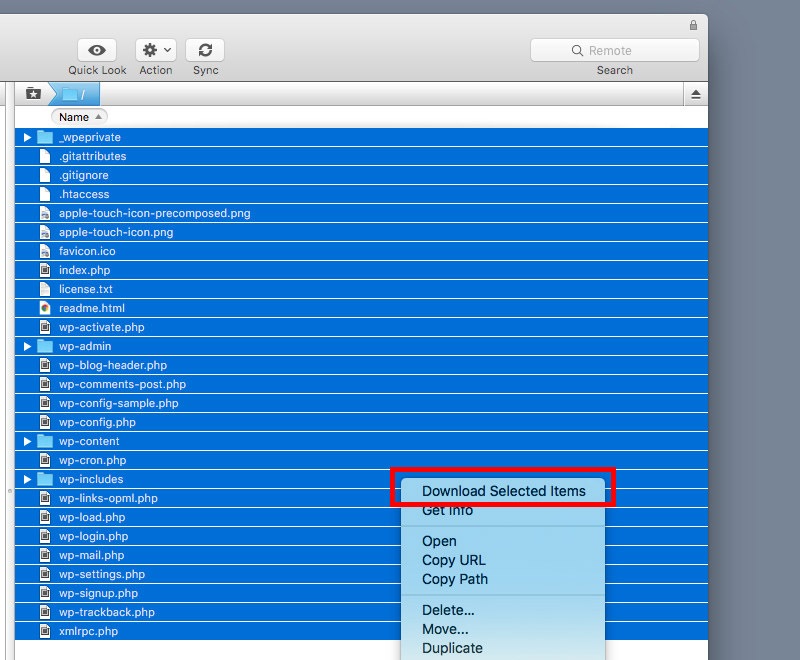
Depois de fazer login, você verá todos os seus arquivos do WordPress. Basta selecionar todos os seus arquivos, clicar com o botão direito do mouse e selecionar a opção “Baixar itens selecionados”. Uma vez baixado, certifique-se de que os arquivos estejam compactados e dê ao arquivo um nome memorável, como a data de hoje.
Passo 2: Faça backup do seu banco de dados WordPress manualmente
Agora que temos uma nova cópia de seus arquivos WordPress, vamos fazer backup do seu banco de dados WordPress, para que possamos ter um backup completo que será útil naquele proverbial dia chuvoso. Isso também é tão fácil que você fará backup do seu site sempre que precisar.
Basta navegar até o painel de hospedagem e localizar phpMyAdmin. É para usuários do cPanel, ele estará localizado em Ferramentas de banco de dados:
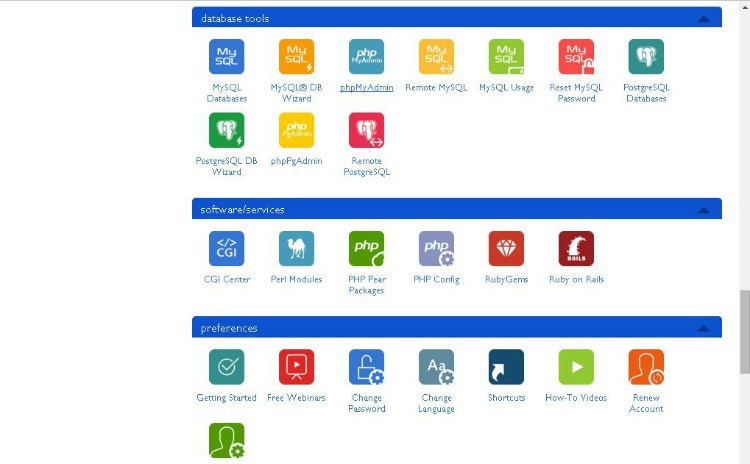
No entanto, dependendo da sua hospedagem, ela pode estar localizada em outro lugar. Por exemplo, os usuários do WP Engine podem localizar seu phpMyAdmin no painel principal do usuário clicando no ícone de divisa ao lado de sua(s) instalação(ões):
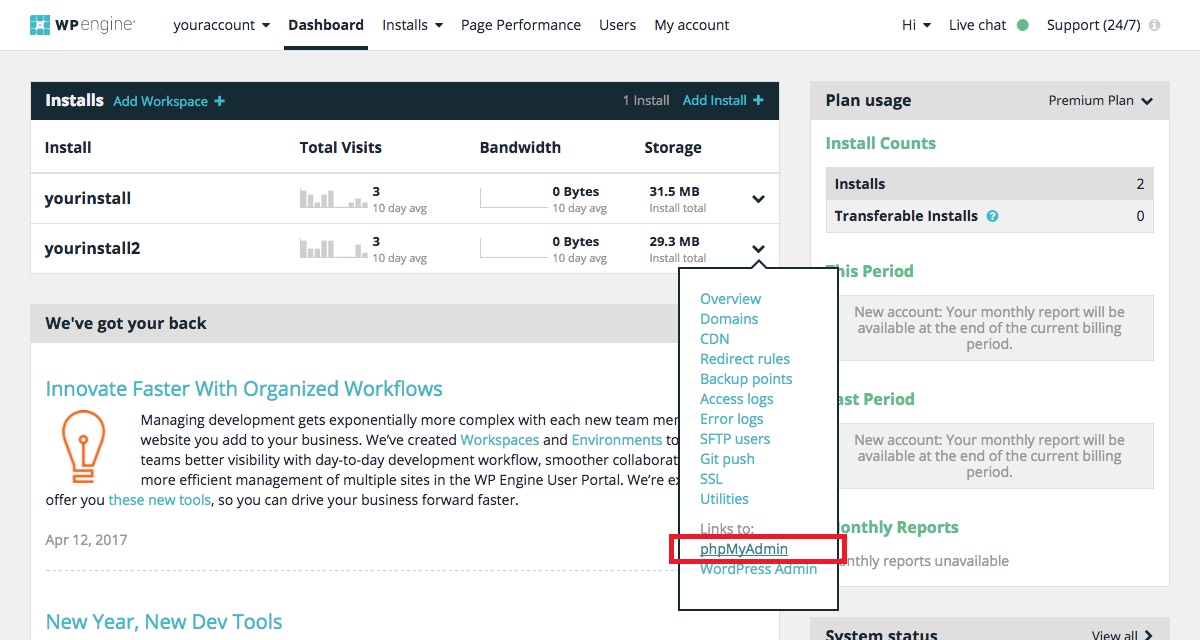
Depois de fazer login no phpMyAdmin, você verá um painel de administração principal:
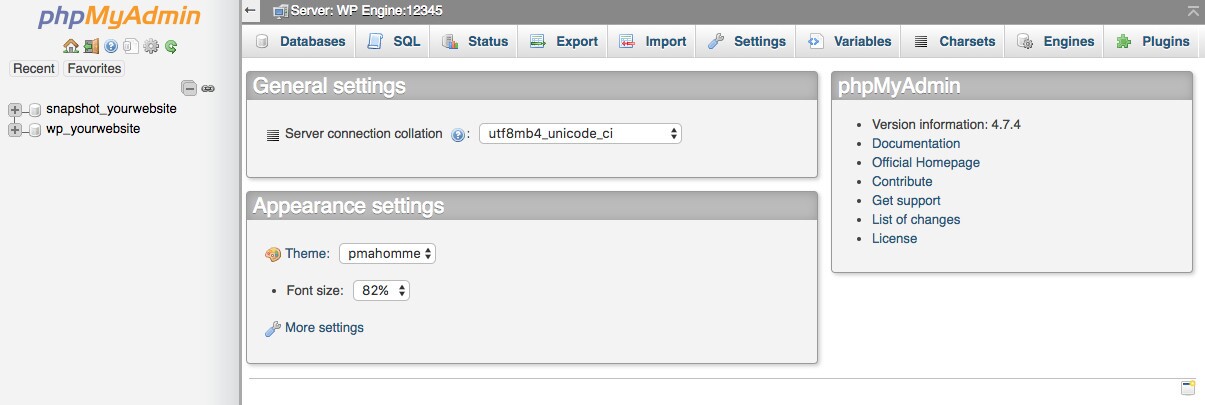
Selecione a guia Bancos de dados para listar seus bancos de dados. Se você instalou seu site WordPress usando plataformas de terceiros, como Softaculous ou Mojo Marketplace, talvez não tenha ideia com qual banco de dados trabalhar. O que fazer?
No Gerenciador de Arquivos, navegue até o diretório do WordPress e localize o arquivo wp-config.php. Clique com o botão direito do mouse no arquivo e escolha visualizar. Na janela que se abre, você deseja localizar esta linha:
define(‘DB_NAME’, ‘database_name’);
O nome do seu banco de dados é o valor contido no segundo conjunto de aspas simples, que é ‘database_name’ em nosso exemplo acima. Armado com essas informações, localize seu banco de dados no phpMyAdmin. Clique no banco de dados para abri-lo. Você deve ver algo como:
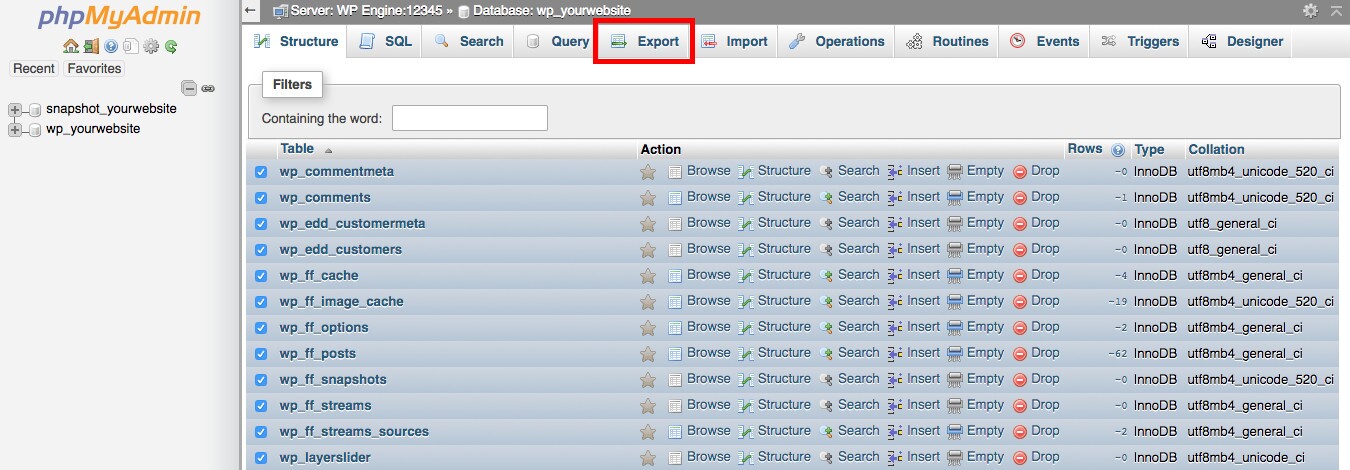
Selecione todas as tabelas que você deseja fazer backup marcando as caixas de seleção. Clique em “Verificar tudo” na parte inferior para selecionar tudo de uma vez. Depois de selecionar as tabelas, clique na guia Exportar . Selecione o método de exportação e defina o formato para SQL:
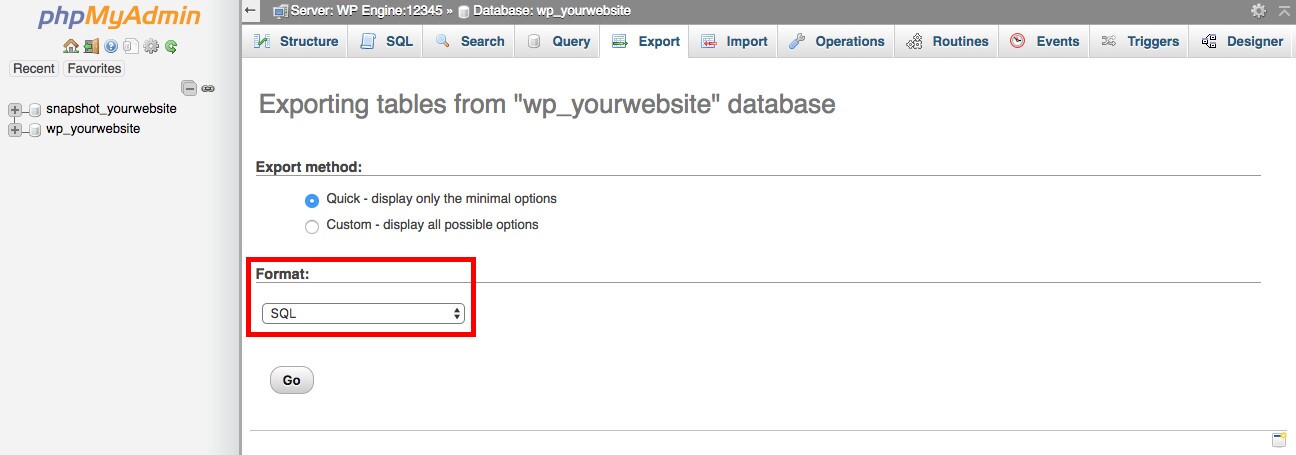
Aperte o botão Go e salve seu banco de dados em uma pasta segura em seu PC. Lembre-se de salvar cópias nos mesmos locais em que você salvou cópias de seus arquivos do WordPress. Pronto, agora você tem um backup completo do seu site WordPress!
Usando uma configuração diferente? Se o seu host não fornecer cPanel, confira esta postagem de backup do WordPress no Codex .
Dica: Crie backups regulares dependendo da frequência de postagem no seu site WordPress. Se você postar mais de 50 postagens por dia, precisará criar backups com mais regularidade do que o cara que publica uma vez por mês. Fora isso, considere verificar se o seu host oferece uma solução de backup confiável.
Seguindo em frente, vamos aprender como automatizar backups do WordPress usando alguns plugins de backup do WordPress bacanas. Eu sou a favor de backups manuais porque dessa forma você está no controle total. Mesmo assim, aqui está um punhado de ótimos plugins de backup do WordPress que você pode usar para automatizar o processo.
Método 3: Faça backup do WordPress automaticamente com plugins
Os plugins de backup do WordPress adicionam o elemento de facilidade para criar backups confiáveis
Backup e migração do WPvivid Pro
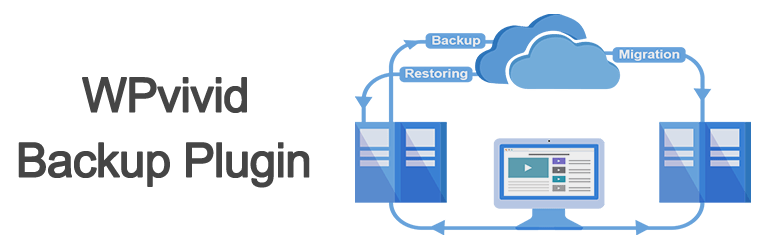
INFORMAÇÕES E DOWNLOADVEJA A DEMONSTRAÇÃO
Se você estiver procurando por um plug-in abrangente de backup, migração, preparação e restauração com integração de armazenamento em nuvem (e realmente, por que não?) então não procure mais, o WPvivid. Este plugin de backup do WordPress inclui recursos poderosos para fazer e agendar backups, enviar backups para um armazenamento em nuvem de sua escolha (Dropbox, Google Drive, Amazon S3, SFTP etc.), migrar facilmente todo o seu site ou selecionar arquivos,
WPvivid começa em $ 199 (taxa única) para acesso a todos os excelentes recursos do plugin. Mas eles oferecem uma avaliação gratuita de 14 dias, bem como uma versão lite no WordPress.org, se você quiser experimentar antes de comprar.
Economize 30% no WPvivid
Backup do Jetpack

Jetpack Backup é a melhor solução de backup em tempo real para sites WordPress. Ele pode ajudá-lo a fazer backups diários automatizados, bem como backups em tempo real de todo o seu site. Os backups podem ser restaurados com um único clique em seu desktop ou dispositivo móvel.
Se você escolher o plano de backups em tempo real, poderá restaurar seu site a partir de qualquer ponto de backup. Isso é especialmente útil para sites de comércio eletrônico. Outros recursos que o Jetpack Backup oferece incluem um arquivo de backup de 30 dias e registro de alterações no site. O Jetpack Backup começa em US$ 8 por mês, cobrado anualmente.
Plugin WordPress BackupBuddy Premium

INFORMAÇÕES E DOWNLOADVEJA A DEMONSTRAÇÃO
O segundo plugin de backup premium do WordPress em nossa lista hoje é o BackupBuddy da iThemes. Você pode usar o plugin para criar backup completo de banco de dados e arquivos e/ou mover seu site para outro servidor facilmente.
Você pode fazer backup do seu site em seu disco rígido e uma variedade de serviços de armazenamento externo, incluindo Amazon Web Services, Rackspace, e-mail, FTP, Dropbox e BackupBuddy Stash, entre outros.
Agende backups do WordPress com o BackupBuddy enquanto estiver em trânsito e desfrute de um serviço de backup como nenhum outro. O preço começa em $ 80 por ano para uma licença de site único. Embora o iThemes também ofereça um pacote Gold vitalício a uma taxa única de $ 297. Isso inclui o uso ilimitado do plug-in, tornando-o uma ótima opção para empresas.
Duplicador de plugin WordPress gratuito

INFORMAÇÕES E DOWNLOADVEJA A DEMONSTRAÇÃO
Com mais de 1 milhão de instalações ativas, o Duplicator é mais do que um plug-in de backup típico. Principalmente, o Duplicator ajuda você a clonar ou migrar seu site para outro local facilmente. Esse recurso principal o torna uma solução de backup poderosa.
Mesmo que não permita que você agende backups, ele automaticamente despeja seu banco de dados em um arquivo SQL e o salva em um arquivo ZIP junto com seus arquivos do WordPress. Em seguida, ele cria um arquivo PHP especial que permite reinstalar o backup facilmente. Basta fazer o upload do arquivo ZIP e do arquivo PHP para o seu servidor, e o resto é um trabalho fácil. Quer mais? Checkout Duplicator Pro , que adiciona mais recursos, incluindo backups de agendamentos, vinculação de armazenamento em nuvem, notificações por e-mail, suporte profissional e muito mais.
Plugin WordPress Grátis BackWPup

INFORMAÇÕES E DOWNLOADVEJA A DEMONSTRAÇÃO
BackWPup é um plugin de backup WordPress popular que ajuda você a criar backups completos do seu site WordPress. E este plug-in se conecta a locais de armazenamento externos, como Dropbox, Amazon S3, FTP, RackSpace Cloud e muitos mais.
Você pode agendar backups completos, o que significa que todo o seu site WordPress, arquivos e tudo, estará sempre seguro. Além disso, você pode verificar/reparar e otimizar seu banco de dados e, se precisar de mais suco, pode optar pela versão pro.
UpdraftPlus Backup e Restauração Plugin WordPress Gratuito
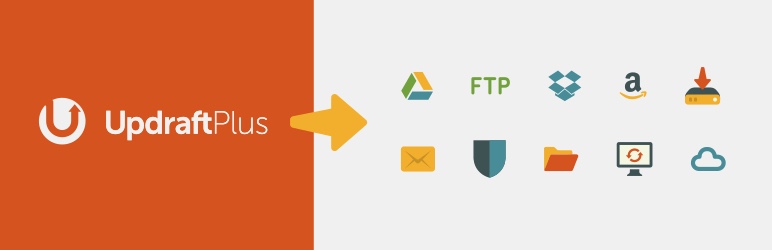
INFORMAÇÕES E DOWNLOADVEJA A DEMONSTRAÇÃO
Um dos plugins de backup do WordPress mais bem classificados, o UpdraftPlus adiciona diversão e facilidade ao backup do seu site WordPress. Com vários recursos interessantes, incluindo backups para Amazon S3, Google Drive, FTP, Dropbox, e-mail e outras opções de armazenamento, restauração rápida, agendamento, duplicador de sites, capacidade de dividir sites grandes em vários arquivos e muito mais, você pode ‘ t dar errado com UpdraftPlus. E os desenvolvedores também oferecem uma versão pro que dá bastante força se você estiver procurando por mais recursos.
Recursos relacionados de backup do site WordPress
Quer saber mais sobre como fazer o backup do seu site WordPress? Encontramos estes extras para seu prazer:
- Faça backup do WordPress para a nuvem com BackWPup
- 10 contos de backup do WordPress que podem matar seu site
- Melhores plugins de backup para sites WordPress
- Plugin de Backup para WordPress BackupBuddy
- Como testar backups de sites do WordPress
No final do dia, ter uma solução de backup confiável é a melhor coisa que você pode fazer para o seu negócio baseado em WordPress. Qualquer coisa pode acontecer a qualquer momento, mas com backups, você evitará estresse indesejado. Basta clicar para restaurar um backup e você estará de volta aos negócios.
Cobrimos nossos métodos de backup, mas como você faz backup do seu site WordPress? Qual é o seu plugin ou serviço de backup WordPress favorito? Por favor, compartilhe conosco nos comentários. Até a próxima!





















