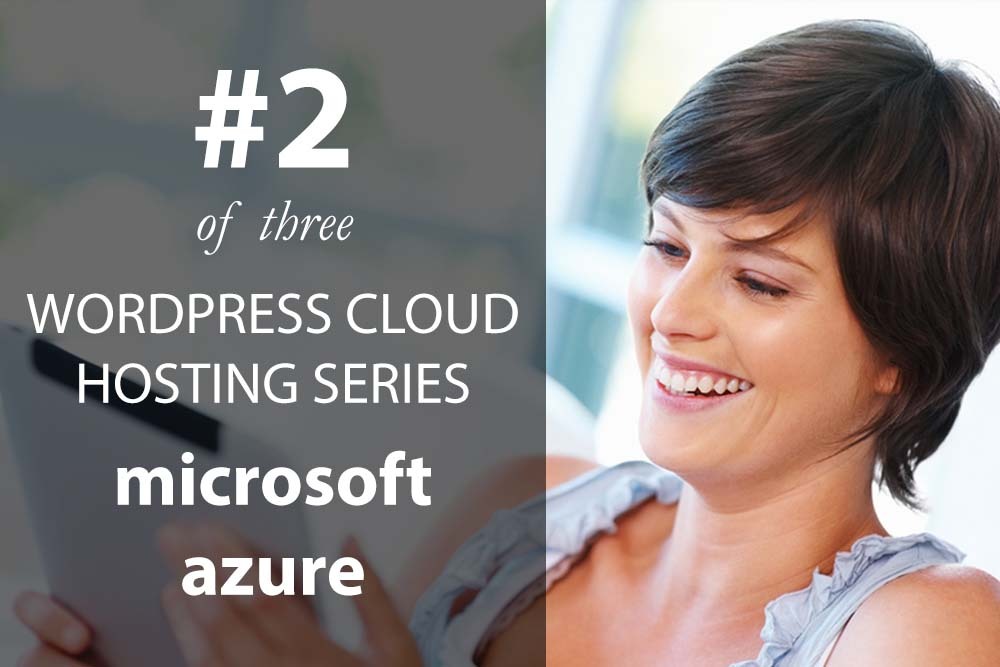
- 1. Atualmente lendo: Como instalar o WordPress no Microsoft Azure
- 2. Como instalar o WordPress no Google Cloud
- 3. Instale o WordPress na AWS – Amazon Web Services
- 4. Introdução à computação em nuvem com WordPress
- 5. Como instalar o WordPress no DigitalOcean
O Microsoft Azure é um dos principais provedores de computação em nuvem no ranking do Google e da Amazon. Anteriormente, abordamos o que é computação em nuvem e como configurar o WordPress em um droplet da DigitalOcean. Hoje vamos dar uma olhada em como implantar o WordPress na nuvem usando os serviços de computação em nuvem do Microsoft Azure.
Introdução
A computação em nuvem é muito maior do que especulamos em nosso post introdutório. Depois de se registrar no Microsoft Azure, você terá uma visão geral das inúmeras possibilidades que a computação em nuvem tem a oferecer. Aqui está uma espiada no painel do Microsoft Azure:

Segue a sequência de eventos:
- Inscreva-se para uma conta gratuita do Microsoft Azure
- Implantar um novo aplicativo da web WordPress
- Configurar a instalação do WordPress
Fase #1 – Registre uma conta do Microsoft Azure
O Microsoft Azure oferece uma conta de avaliação de 30 dias, com US$ 200 em recursos de computação em nuvem. Esta é uma conta gratuita e requer um cartão de crédito ou débito válido para funcionar. O cartão é usado apenas para fins de verificação. Cartões de crédito pré-pagos e cartões de crédito virtuais não são suportados.
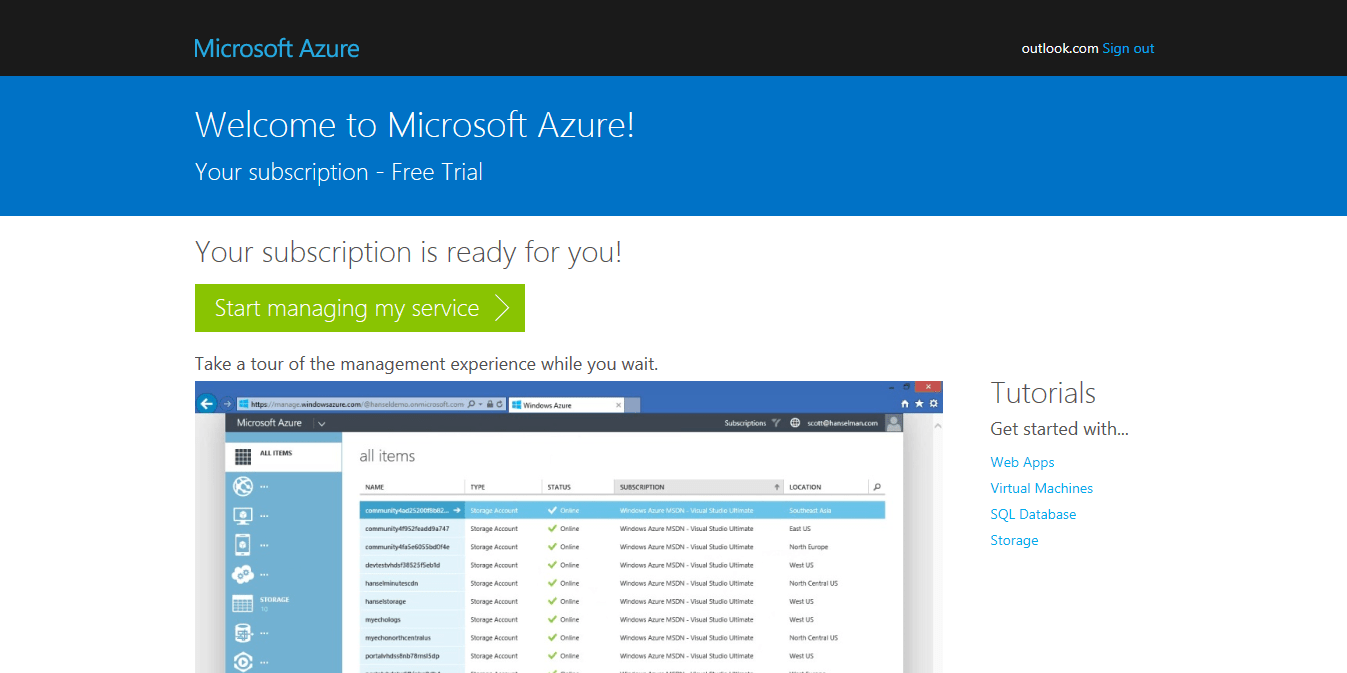
NOTA: Eu me inscrevi pessoalmente no serviço do Microsoft Azure usando um cartão de crédito. Foi cobrado um dólar e o valor foi reembolsado nos próximos dois dias úteis.
Uma das características fundamentais da computação em nuvem é o modelo de pagamento conforme o uso . Isso significa que você só paga pelo que usar. Alguns de nós gostamos de ter muito cuidado com as cobranças em nossos cartões. Afinal, os cartões de crédito envolvem certo risco. Dito isto, existe a possibilidade de que, se houver uma carga de tráfego pesada em nosso site WordPress, o Azure dimensionará automaticamente os recursos alocados para nosso aplicativo (WordPress) para equilibrar a carga adicional. Isso resultaria em um aumento na conta mensal, portanto, contas variáveis.
Limite de gastos do Azure e tranquilidade
O Microsoft Azure tem uma solução inteligente para isso – eles o chamaram de Limite de Gastos . Como o nome sugere, com o limite de gastos ativo, o Azure não permitirá que você gaste mais do que o valor fixo. Você pode definir esse limite para qualquer valor que desejar – a partir de zero dólares.
Por exemplo, digamos que você tenha definido um limite de gastos de US$ 20/mês. Depois de consumir recursos de computação em nuvem no valor de US$ 20, seus recursos serão suspensos pelo restante do mês ou até que você atualize o limite de gastos.
A boa notícia : quando você se inscreve para uma conta de trilha gratuita, um limite de gastos de zero dólares é criado automaticamente . Isso lhe dá total tranquilidade – seu cartão de crédito não será cobrado a menos que você aumente especificamente o limite.
Fase #2 – Instale o WordPress Web-App
Depois de registrar uma conta do Microsoft Azure, vá para o Painel de Gerenciamento do Azure. Parece algo assim:
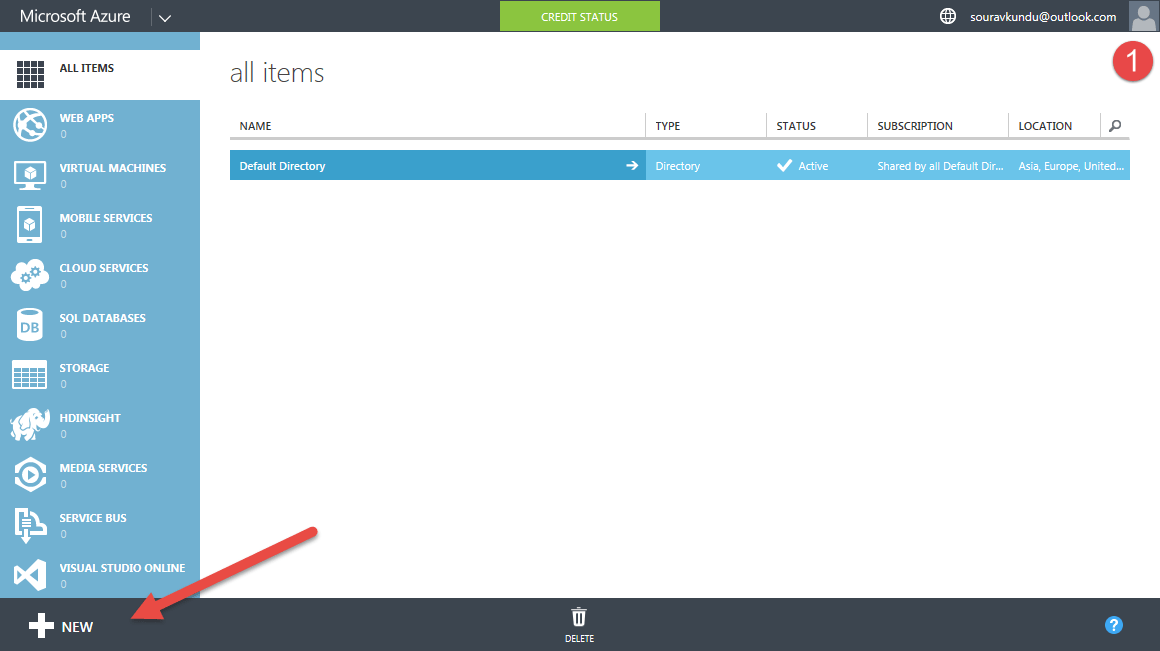
Bem legal hein? Fica ainda mais legal. Graças à popularidade do WordPress, os provedores de nuvem acharam que seria melhor se eles fornecessem modelos prontos para o WordPress. Esta etapa aliviaria os clientes de ter que passar pelo problema de instalar o WordPress em um ambiente de computação em nuvem. Vimos a mesma coisa no instalador 1-Click WordPress da DigitalOcean.
Vamos contar o número de etapas necessárias para instalar o WordPress. Preparar? Vamos lá.
Etapa #1
Faça logon no seu Painel de Gerenciamento do Azure.
Passo #2
Navegue até a barra de menu na parte inferior da tela e pressione Novo .
Etapa 3
Selecione Computação > Aplicativo Web > Da Galeria . Uma nova janela se abriria.
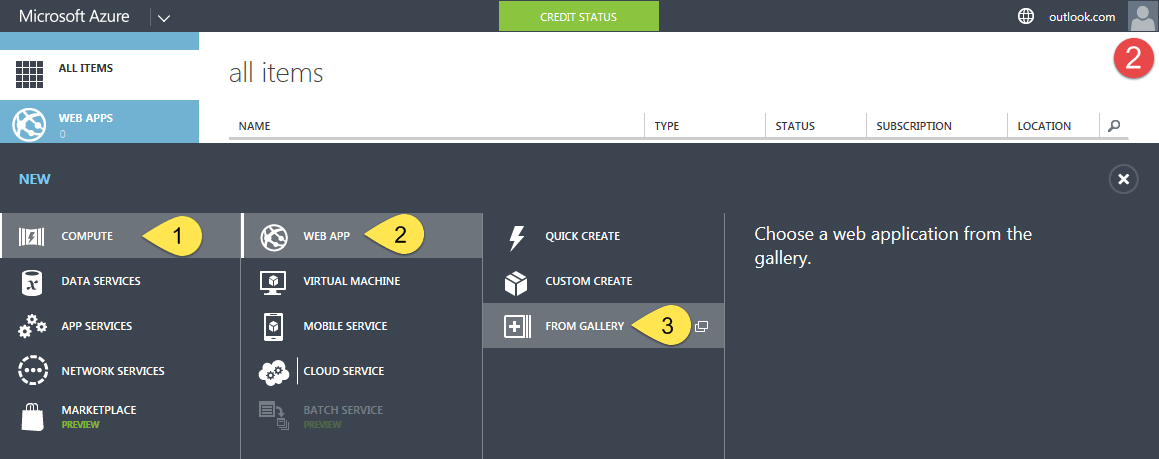
Passo #4
A galeria exibe todos os aplicativos disponíveis para instalação com 1 clique. Eles foram testados para funcionar perfeitamente com o ambiente de computação em nuvem do Azure. No menu à esquerda, selecione CMS . À direita, role para baixo para encontrar o WordPress. Selecione WordPress e clique na próxima seta.
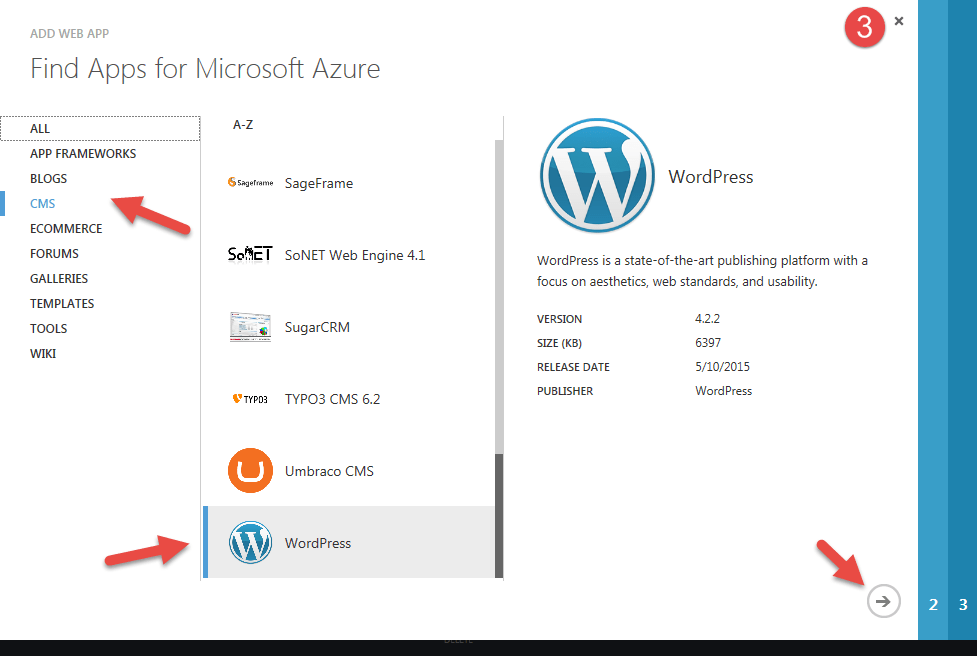
Passo #5
Em Configurações do Site , basta digitar o nome do seu site. Deixe o restante das configurações, juntamente com as configurações de implantação , como estão. No entanto, você pode selecionar uma região diferente , com base no seu público-alvo. Prossiga para a próxima etapa clicando na próxima seta.
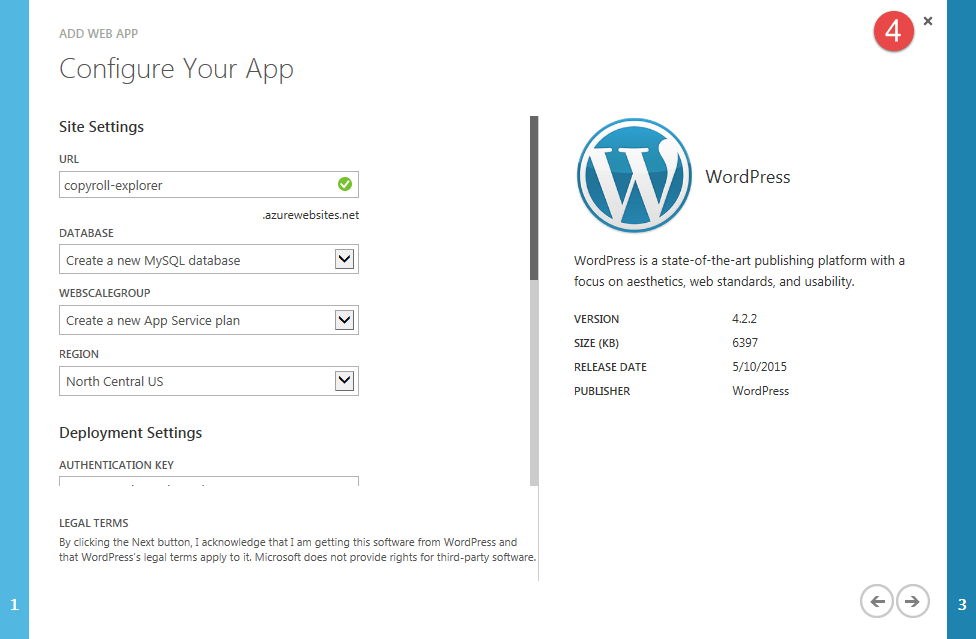
Passo #6
Agora, como sabemos, o WordPress precisa de um banco de dados para armazenar o conteúdo do site. Nesta etapa, daremos um nome ao banco de dados usado pelo nosso site WordPress Clique no botão de seleção e o Azure começará a criar o aplicativo da web para você.
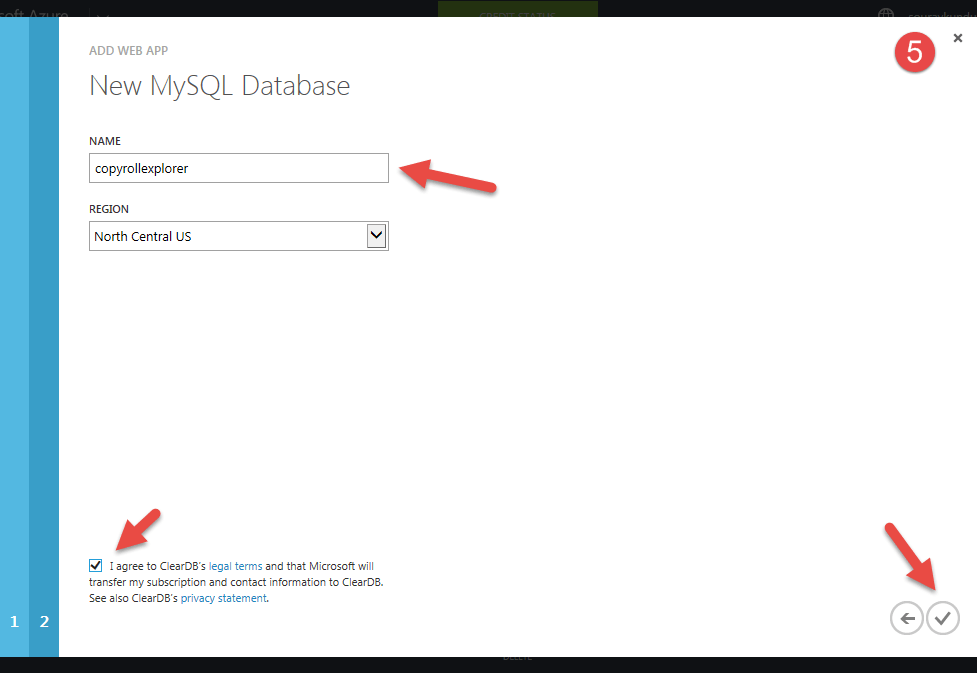
Passo #7
Depois de criado, você encontrará uma nova entrada em aplicativos da web com o nome escolhido no Passo #4. É isso que o WordPress está criado e funcionando. Clique no URL para iniciar seu site WordPress com nuvem. O Azure oferece um subdomínio gratuito para todos os seus aplicativos hospedados.
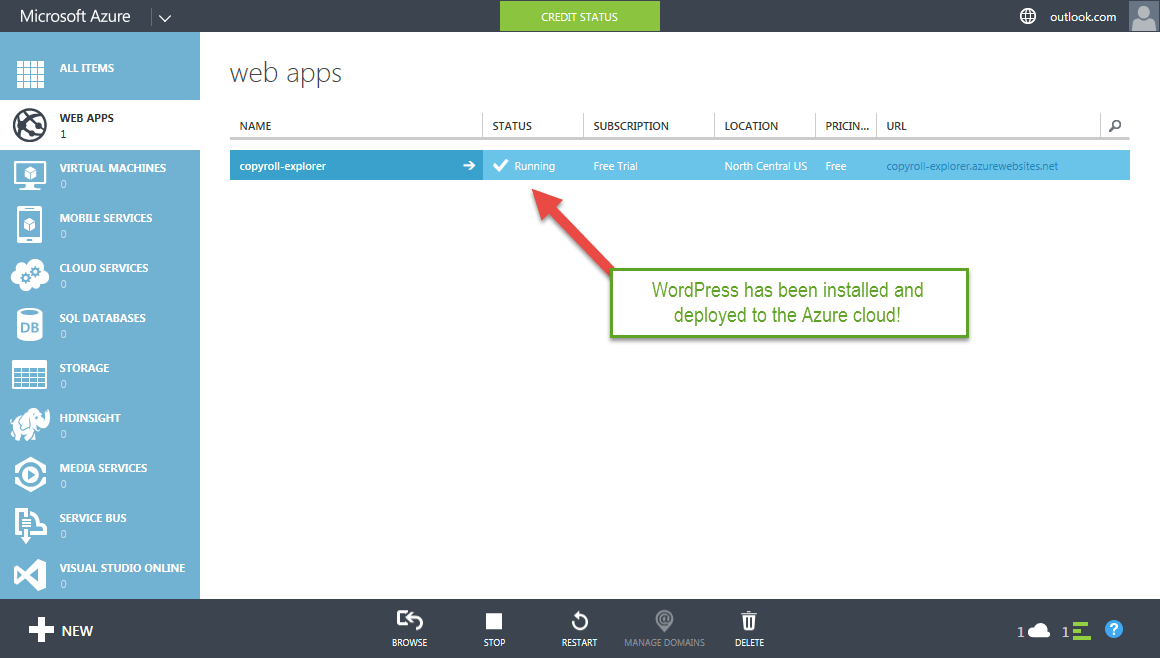
Passo #8
De agora em diante, é a famosa instalação de 5 minutos. Selecione o idioma desejado e clique em Continuar .
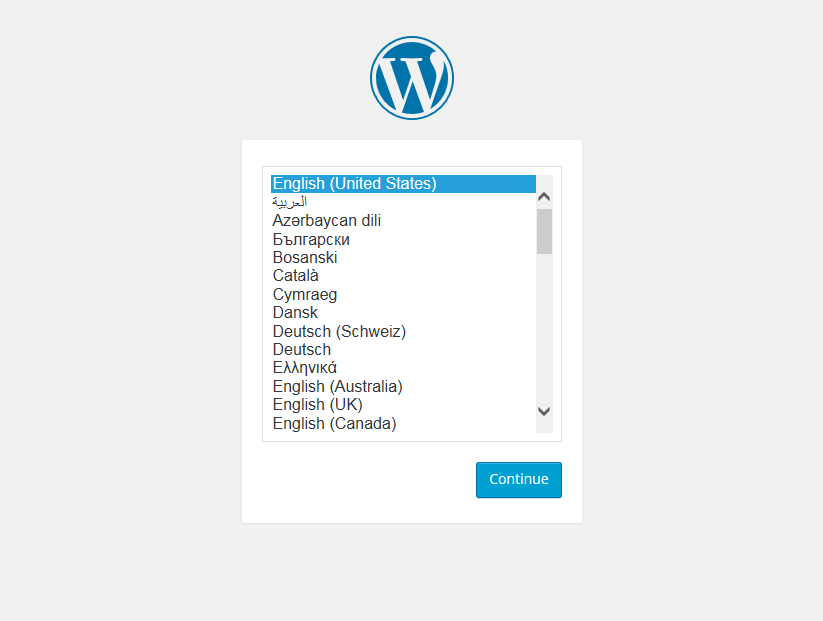
Passo #9
Preencha as informações necessárias e lembre-se de não usar Admin como nome de usuário . Desativei a configuração de privacidade , pois este é um site de teste. Clique em Instalar WordPress para continuar.
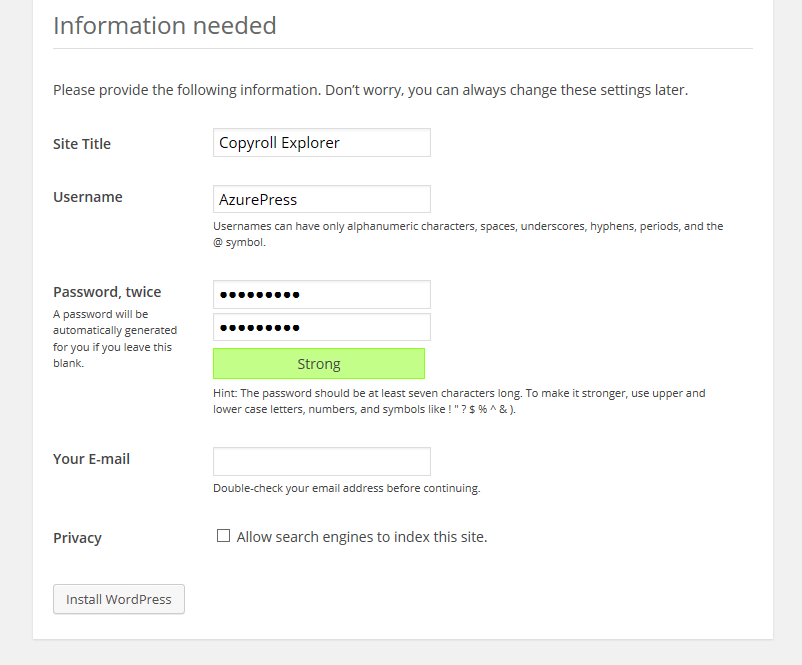
Passo #10
Sim, o WordPress foi instalado. Agora você pode prosseguir para fazer login no painel do WordPress.
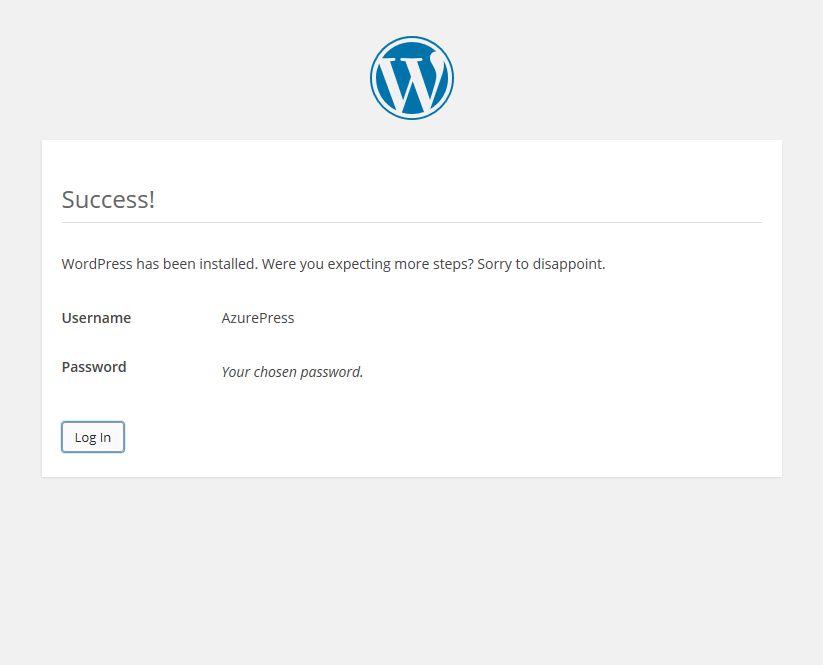
Etapa 11
Insira os detalhes de login que você definiu na Etapa 9 e clique em Entrar.
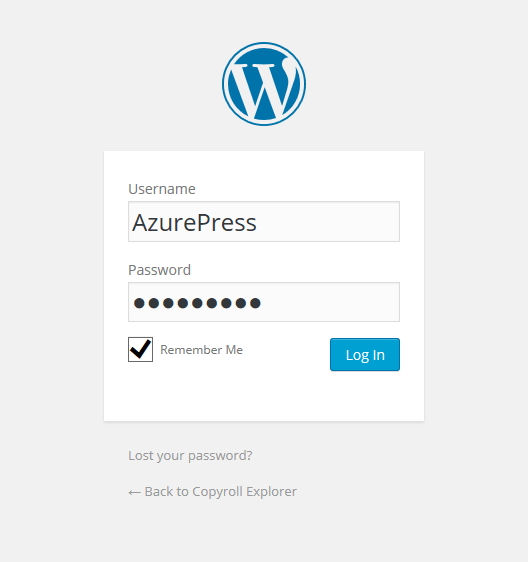
Boom – seu painel do WordPress está pronto. Agora você pode instalar seu tema WordPress multiuso favorito , adicionar alguns plugins (talvez Symple Shortcodes 2.0.0 ?) e adicionar seu conteúdo.
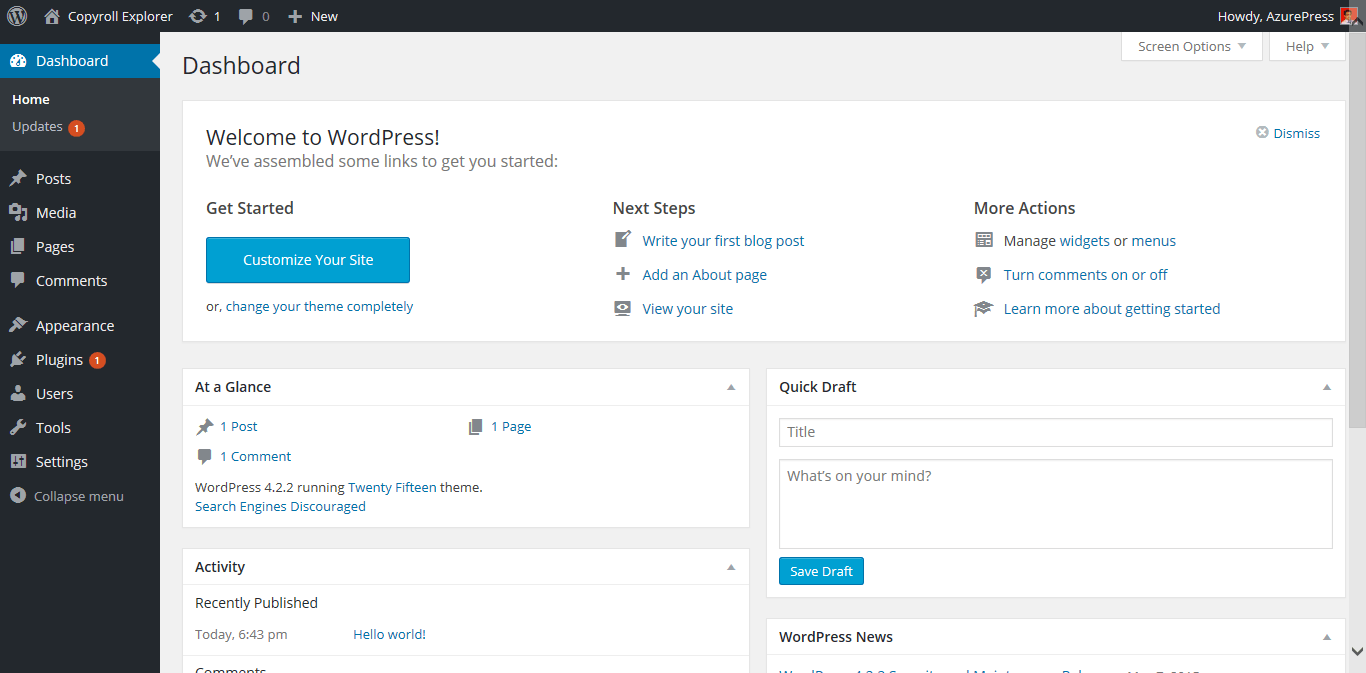
E aqui está o seu front-end. Funciona bem!
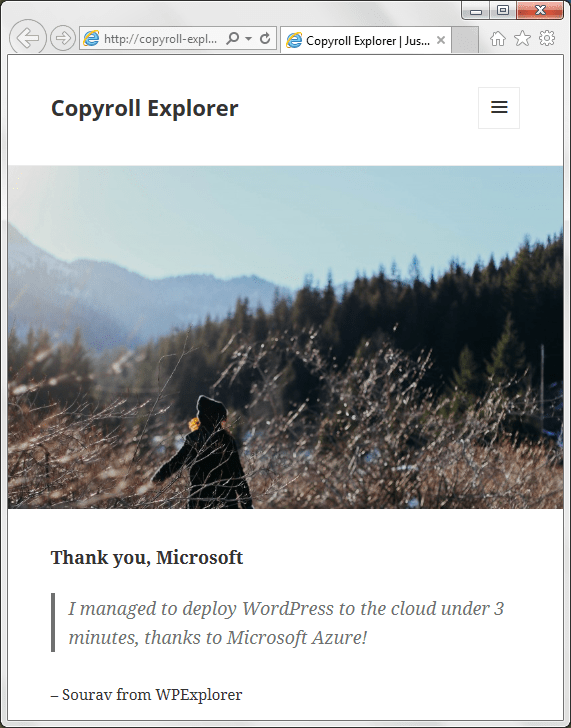
Configurações avançadas no Microsoft Azure
Serei honesto com você – há tantos recursos no painel de gerenciamento do Azure que mal conheço 30% deles. Dos poucos que eu entendo, achei bastante interessantes e estou compartilhando com vocês.
Para acessar essas configurações, você precisará clicar na entrada do seu aplicativo da web WordPress. Isso iniciará o Painel. Na guia Configuração , você encontrará vários softwares – .NET, PHP, Java, Python, etc. – todos os quais você pode ativar/desativar com um switch! Agora que é conveniente! Não precisa se preocupar em instalar o Java (aqueles que já fizeram isso antes saberão). Ligue o switch e o Java estará pronto para o trabalho.
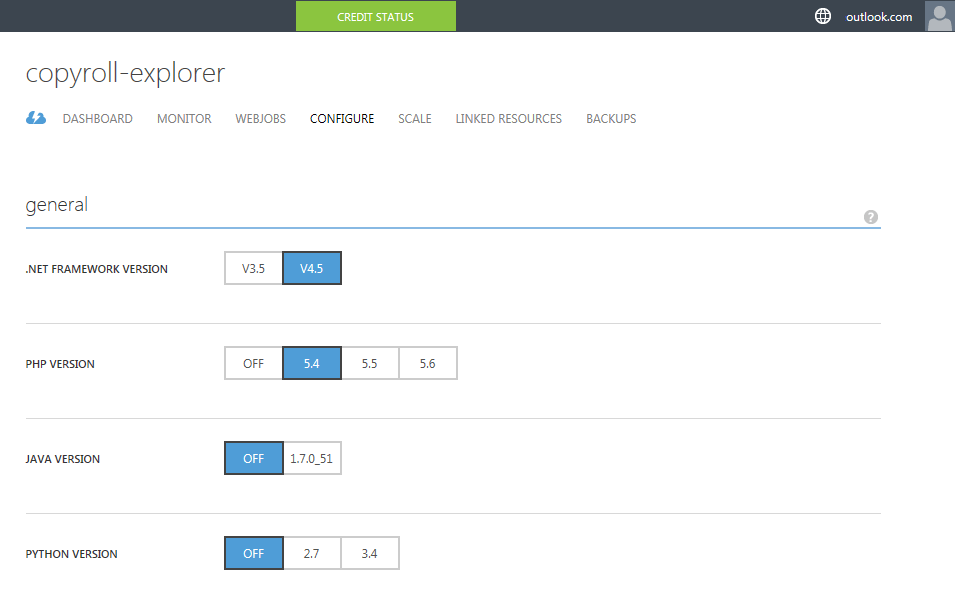
Infelizmente, o mapeamento de nomes de domínio não é permitido na trilha gratuita. Sugiro que você atualize para a associação Pay As You Go para habilitar nomes de domínio personalizados.
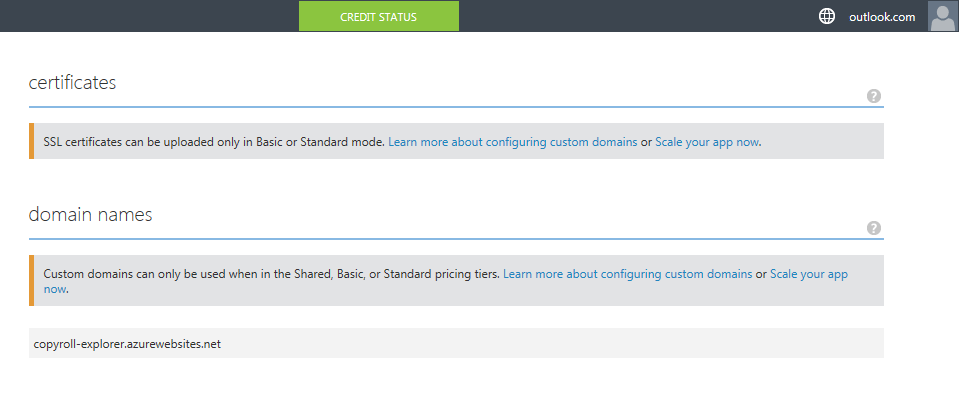
Você pode obter uma visão geral dos recursos consumidos pelo WordPress, em relação a uma unidade de tempo fixa. O padrão é uma hora e você pode alterá-lo conforme suas necessidades.
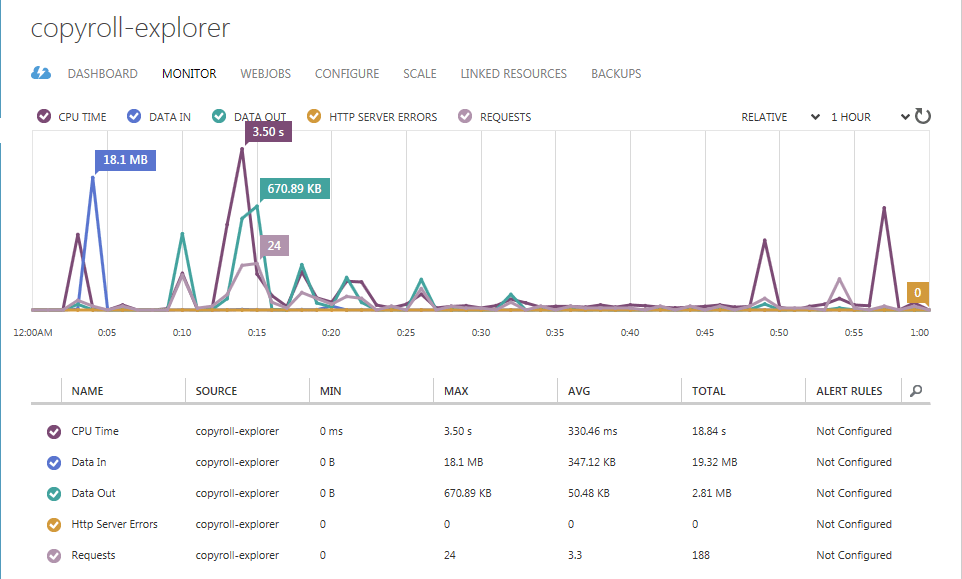
A Visão geral de uso exibe a quantidade de recursos consumidos pelo WordPress. Cada um desses recursos tem um tempo de redefinição. Por exemplo, o Tempo de CPU é limitado a 1 hora a cada 24 horas. A saída de dados (ou tráfego de saída) é limitada a 165 MB por dia e a RAM é limitada a 1 GB por hora.
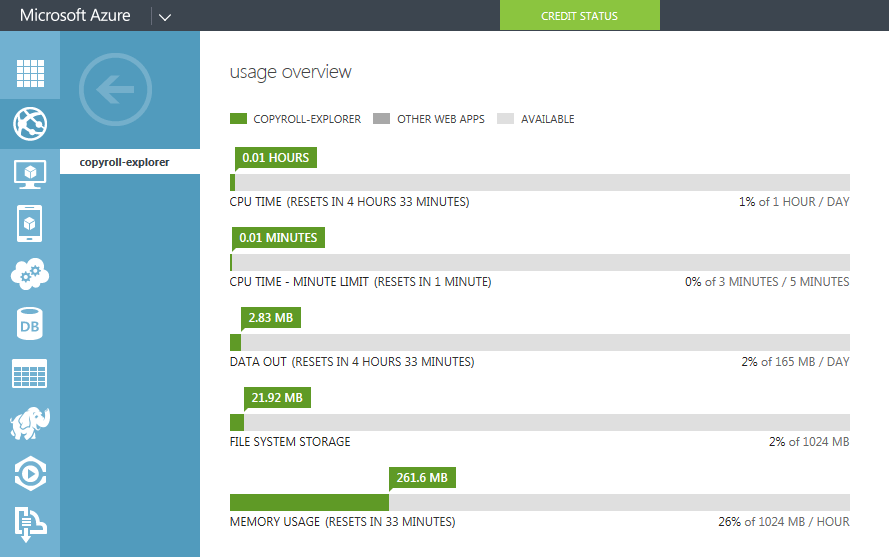
Conclusão
Instalar o WordPress na plataforma de computação em nuvem Microsoft Azure nos dá um vislumbre das coisas incríveis que a computação em nuvem tem reservado para nós. Não apenas o WordPress, você pode experimentar várias instâncias de todos os aplicativos da web na galeria. Se você gosta do que vê, experimente o Microsoft Azure – e deixe-nos saber o que você pensa!





















