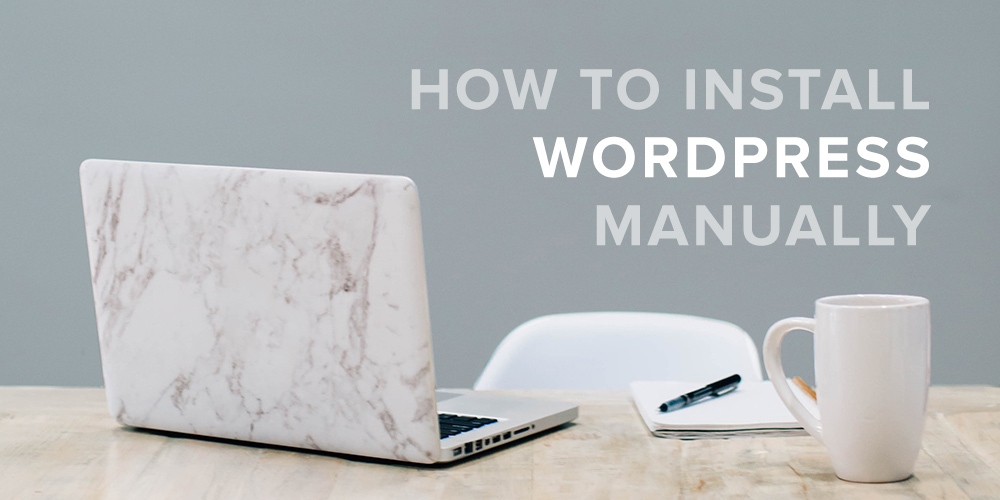
Neste tutorial, aprenderemos como instalar o WordPress manualmente em qualquer host compartilhado, usando o cPanel. Embora existam maneiras mais rápidas de instalar o WordPress, como usar instaladores de script como o Softaculous, este guia nos leva de volta ao básico. Isso nos dará uma melhor compreensão de como os diferentes componentes do WordPress estão vinculados internamente.
Se você queria instalar o WordPress localmente sem comprar um servidor de hospedagem compartilhada, você está com sorte! Temos tutoriais semelhantes para instalar o WordPress offline no Windows , MacOS e Linux. Os princípios são todos iguais.
A instalação manual do WordPress consiste em três etapas básicas:
- Carregue os arquivos do WordPress para o seu servidor
- Criar e vincular o banco de dados
- Execute a famosa instalação de 5 minutos do WordPress
Essas etapas permanecem inalteradas em quase qualquer configuração do WordPress – seja hospedagem compartilhada, hospedagem gerenciada do WordPress ou uma configuração offline. É claro que a complexidade aumentaria com a hospedagem gerenciada, mas não precisaremos nos preocupar com isso agora, não é? (Dica: porque é um serviço gerenciado !)
Neste tutorial vamos instalar o WordPress manualmente usando o cPanel. Então, como bônus, também mostraremos como usar um instalador de script automatizado (Softaculous) para instalar o WordPress no mesmo servidor de hospedagem compartilhada.
Usando o cPanel
Com o advento do cPanel, muito do nosso trabalho foi reduzido. Quase todos os provedores de hospedagem compartilhada que você encontra hoje incluem uma licença do cPanel em sua conta de hospedagem. Se você descobrir que não oferece cPanel, é melhor ir com uma das melhores empresas de hospedagem WordPress .
Ok, então vamos detalhar este tutorial. Vamos primeiro listar os pré-requisitos e depois passar para a tabela de tarefas principais.
Pré-requisitos para este guia:
- Assumimos que você está em um host compartilhado com o cPanel instalado . Se você está tendo dificuldade em decidir qual host compartilhado escolher, tente o BlueHost .
- Você tem acesso FTP ao seu diretório public_html . Esta é a pasta que irá conter os arquivos de instalação do WordPress.
- Você tem um banco de dados padrão como o MySQL.
- Você baixou o arquivo wordpress.zip e pode extrair o conteúdo.
Etapas principais na instalação manual:
- Carregar arquivos do WordPress para o servidor de hospedagem compartilhada
- Criando um novo banco de dados MySQL e usuário
- A configuração final (instalação de 5 minutos do WordPress)
- Bônus: Instale o WordPress manualmente com Softaculous no cPane l
1. Faça upload de arquivos do WordPress para o servidor de hospedagem compartilhada
Primeiro, baixamos a versão mais recente do WordPress do repositório WordPress.org. O upload dos arquivos do WordPress para o seu servidor de hospedagem pode ser feito de duas maneiras principais.
- Você pode usar o cPanel File Manager para fazer upload do arquivo zip, OU
- Carregue o arquivo usando o acesso FTP.
Vamos destacar ambos os métodos.
Passo #1.1 – Carregar o arquivo ZIP do WordPress usando o Gerenciador de Arquivos cPanel
- Faça login na Área do Cliente do seu provedor de hospedagem e inicie o cPanel .
- Se você não conseguir localizá-lo, tente yoursitename.com:2082 , pois a porta padrão do cPanel é 2082 (2083 para cPanel sobre SSH).
- Caso você não consiga acessar o cPanel, entre em contato com o suporte da sua empresa de hospedagem.

Iniciando o Gerenciador de Arquivos do cPanel
Localize e inicie o Gerenciador de Arquivos do cPanel .
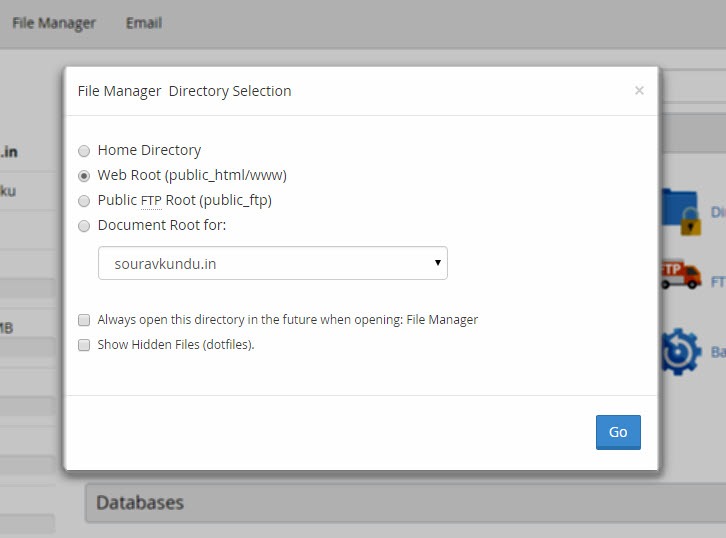
Diretório padrão do gerenciador de arquivos cPanel
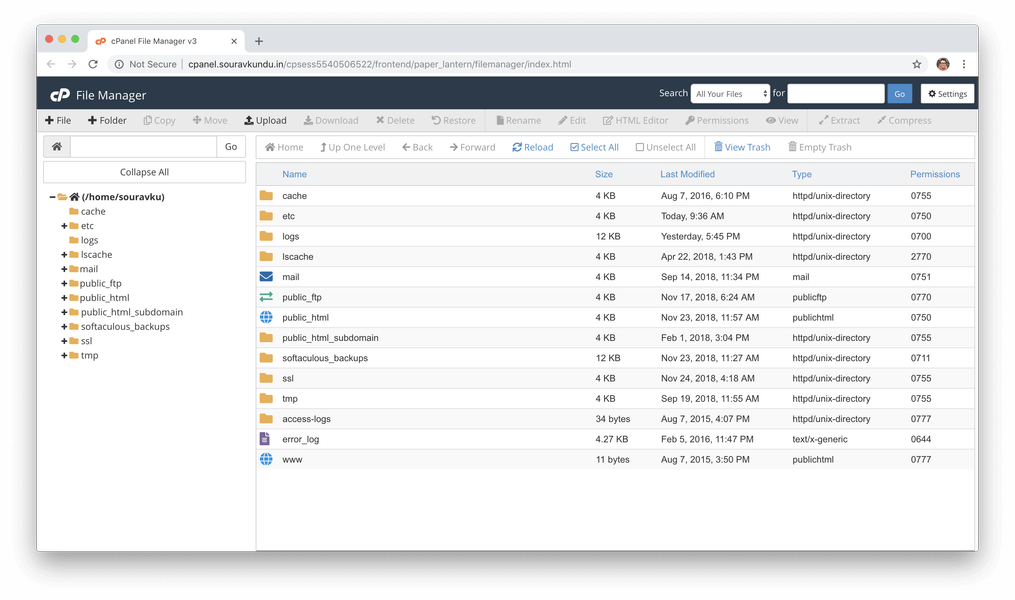
Gerenciador de arquivos cPanel
Se uma mensagem como a mostrada acima aparecer, selecione o diretório Web Root. Em outros casos, o Gerenciador de Arquivos seria iniciado automaticamente.
Passo #1.1.1 – Entendendo qual diretório instalar o WordPress
Vamos supor que temos um domínio conectado em nossa conta de hospedagem compartilhada. O diretório raiz da Web também é chamado de diretório www. A pasta real para o diretório www é chamada de pasta public_html . Esta pasta contém todos os arquivos que estão disponíveis publicamente em nosso site.
Tecnicamente falando, o diretório raiz da web para um domínio ou subdomínio é o diretório base contendo todos os arquivos disponíveis para a porta HTML pública (ou seja, porta 80). Se a última linha é tudo mumbo-jumbo para você, considere um exemplo.
Suponha que você comprou e vinculou seu domínio à sua conta de hospedagem. O conteúdo do seu site, digamos www.yourwpsite.com , estará disponível no diretório www (ou seja, a pasta public_html ). Ao criar uma nova pasta (digamos ‘ enigma ‘) dentro do diretório www, ela estará disponível em seu domínio através do link www.seuwpsite.com/enigma
Vamos aplicar esse conhecimento recém-descoberto para nos ajudar a decidir nosso diretório de instalação do WordPress.
- Usando as mesmas regras, se você quiser que seu site WordPress esteja disponível em yourwpsite.com, instale-o no diretório raiz.
- Caso contrário, você pode criar uma pasta e instalar o WordPress lá. Lembre-se deste passo, pois será útil quando falarmos sobre a instalação do WordPress usando instaladores de script automatizados como o Softaculous.
Passo #1.1.2 – Carregar, Extrair e Mover
Até agora baixamos o arquivo wordpress.zip, e decidimos em qual pasta instalar o WordPress. Legal, agora vamos navegar até (ou criar) a pasta onde queremos instalar o WordPress e extrair o arquivo wordpress.zip nessa pasta .
Digamos que queremos instalar o WordPress em uma pasta chamada ourwpsite , localizada em public_html. Nesse caso, nosso site WordPress estaria acessível em yousitename.com/ourwpsite
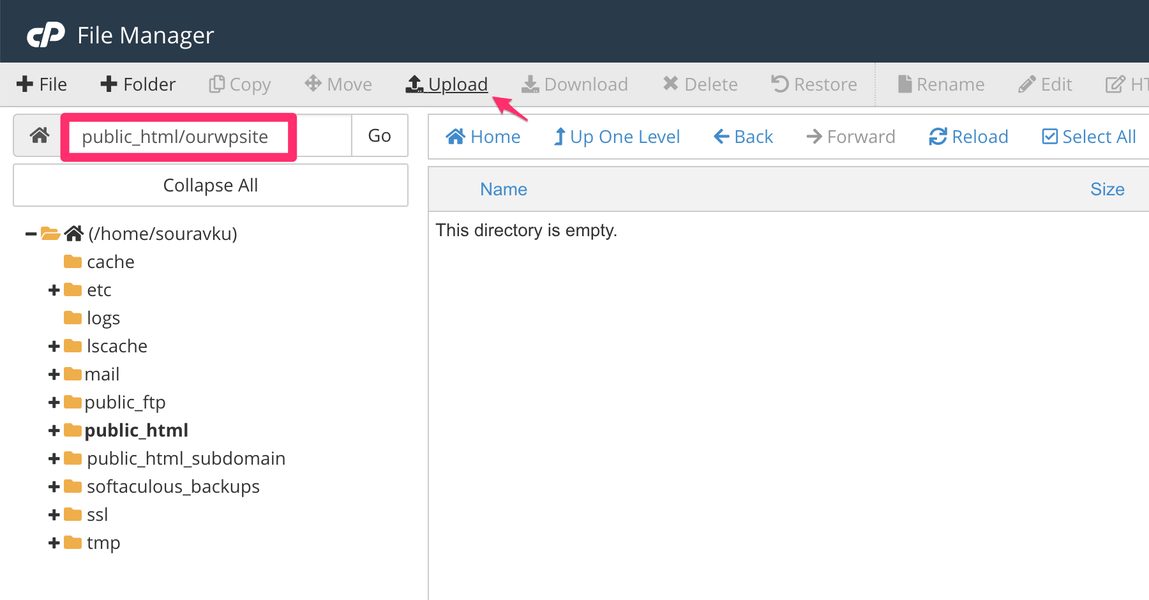
Na captura de tela acima, criamos a pasta ourwpsite e atualmente estamos dentro dela.
Carregar o arquivo
- Agora vamos carregar o arquivo wordpress.zip dentro desta pasta usando a função Upload do Gerenciador de Arquivos .
- Ao clicar no botão Upload , uma nova guia é aberta.
- Selecione o arquivo wordpress.zip e o upload será iniciado automaticamente.
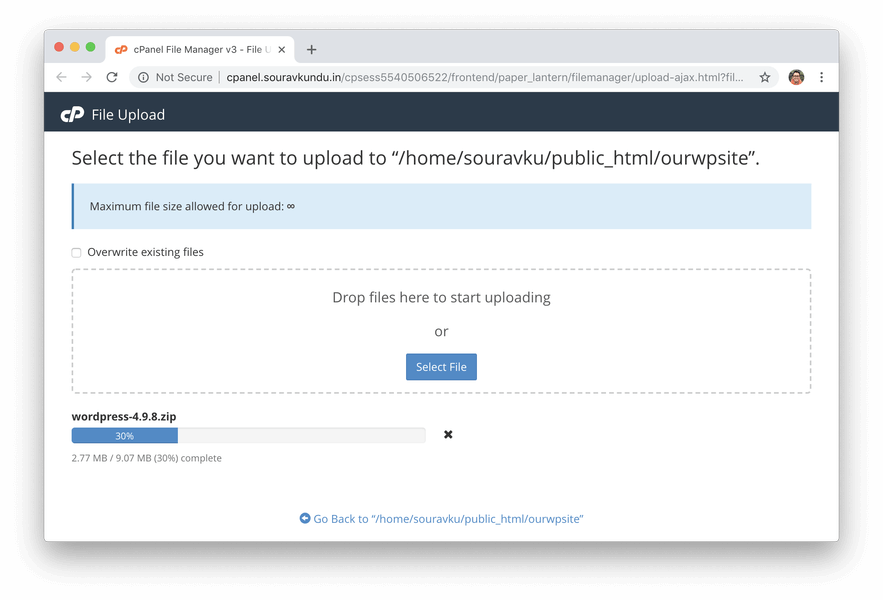
Quando o upload estiver concluído, feche a guia e retorne ao Gerenciador de Arquivos. Se você ainda não vir um arquivo no diretório ourwpsite, clique no botão Recarregar do Gerenciador de Arquivos (e não do navegador) . Você deve ver o arquivo wordpress.zip agora.
Extraia o arquivo
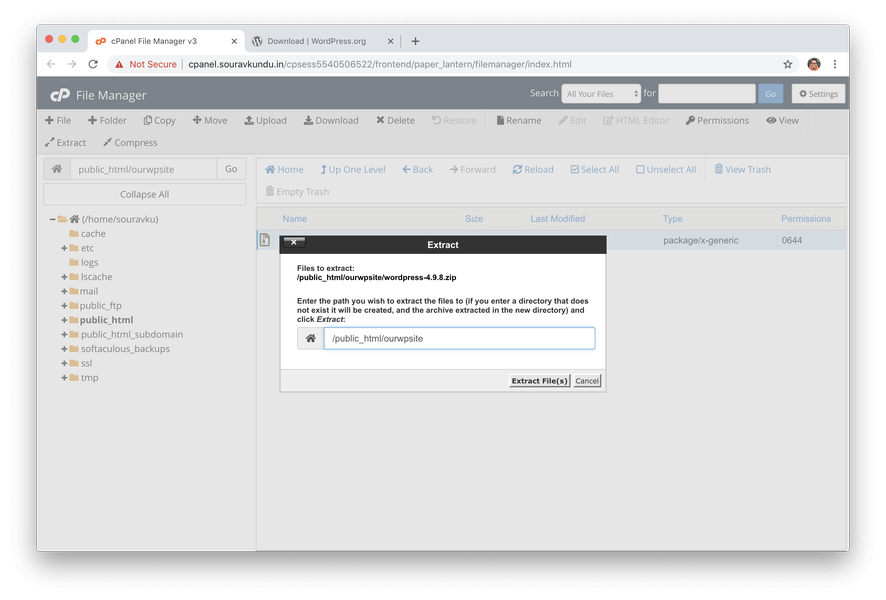
- Agora, selecione o arquivo ZIP do WordPress carregado recentemente e clique em Extrair .
- Deixe o diretório de extração inalterado e clique em Extract File(s) para iniciar o processo de extração.
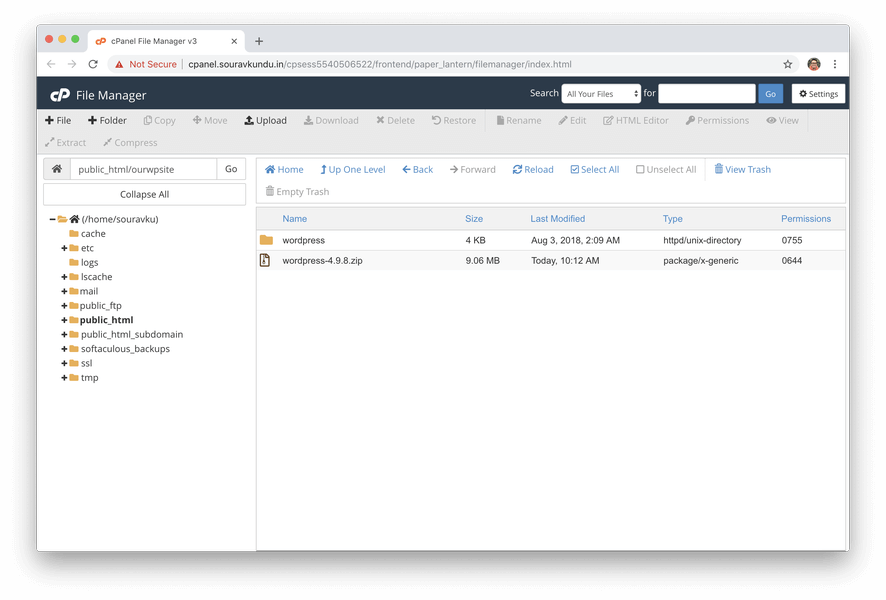
Quando a extração estiver concluída, clique novamente no botão Recarregar . Você deve ver uma pasta chamada wordpress.
Mover o conteúdo do arquivo extraído
Você deve ter percebido que, se você deixá-lo nesse estado (ou seja, não mover o conteúdo da pasta wordpress), nosso site WordPress estará acessível em www.yoursite.com/ourwpsite/wordpress .
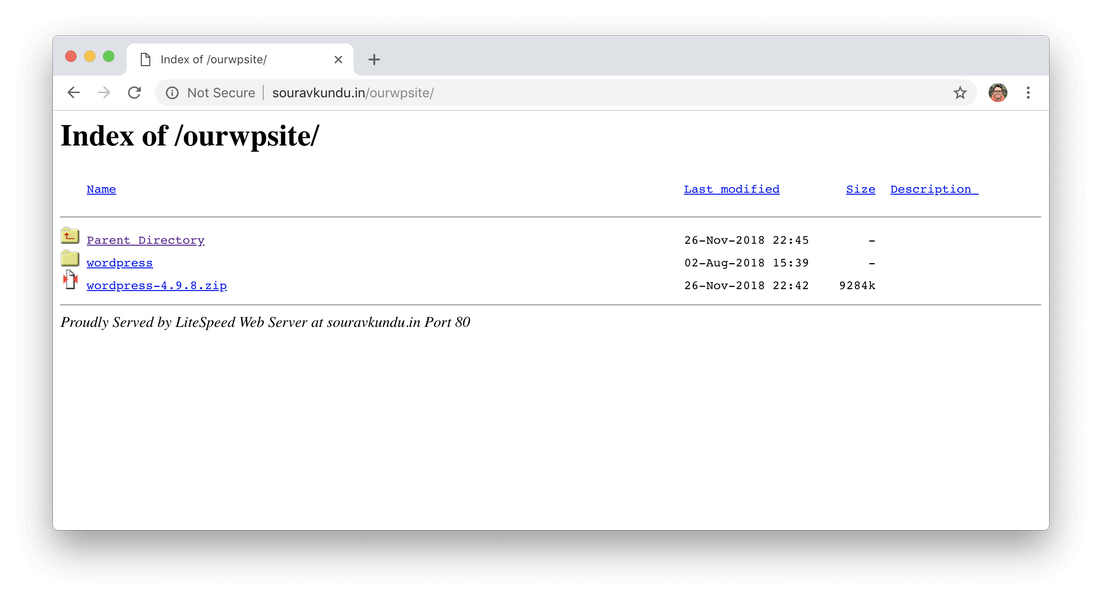
O que acontece quando o WordPress é instalado em uma subpasta.
- Assim, devemos mover o conteúdo da pasta wordpress de volta para o diretório pai (ou seu preferido).
- Para fazer isso, podemos usar FTP ou cPanel. Vamos para o último.
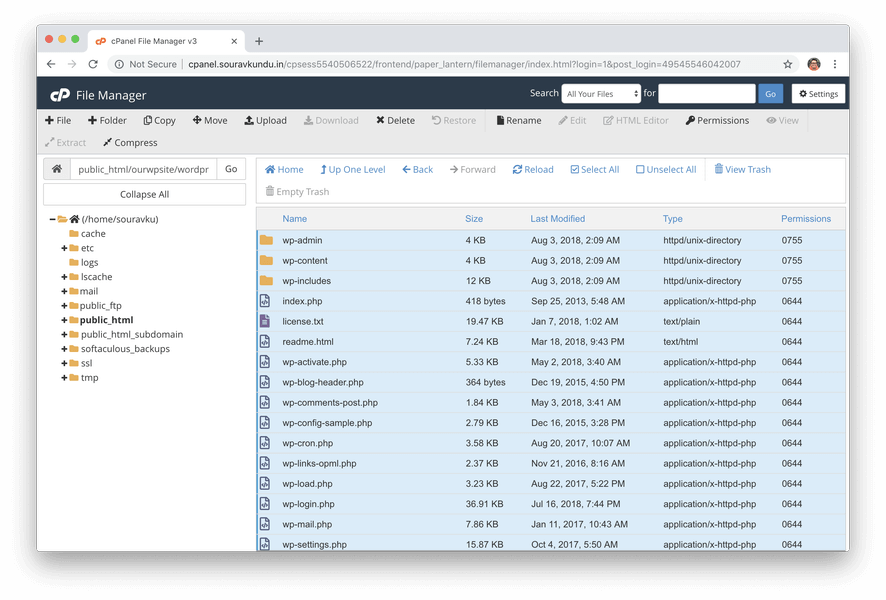
Entre na pasta wordpress e clique no botão Selecionar tudo . Em seguida, clique em Mover .
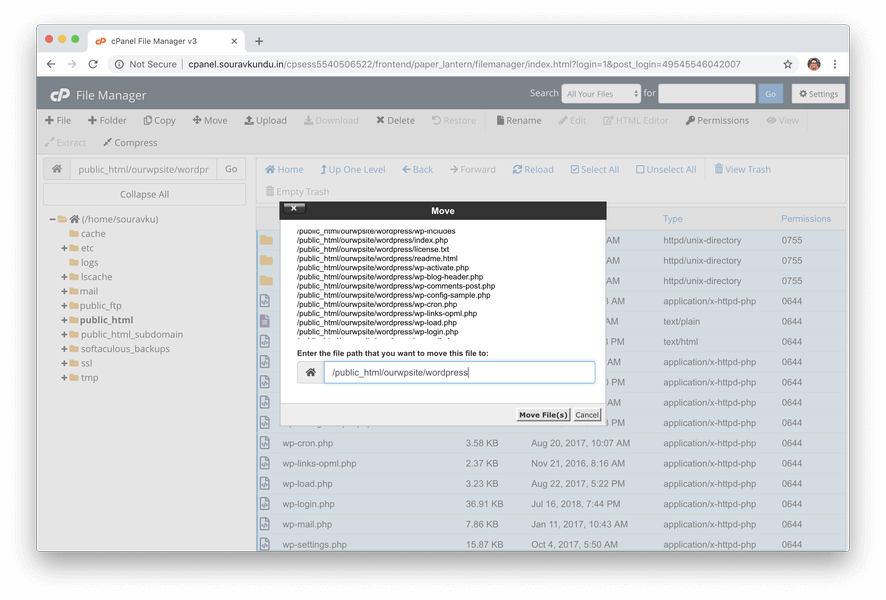
Diretório de origem dos arquivos do WordPress
Agora, você encontrará um modal pop-up solicitando o diretório de destino (ou seja, para onde mover os arquivos que você acabou de selecionar)
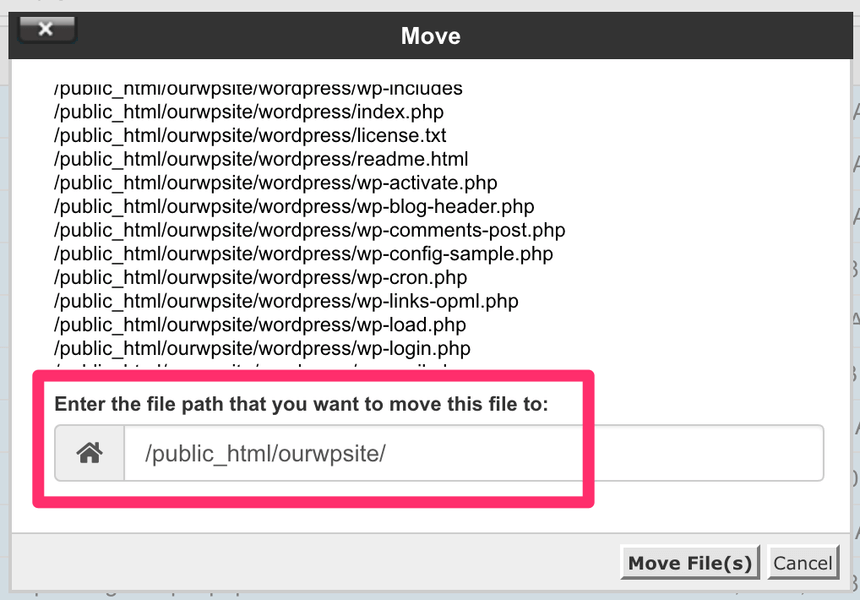
Diretório de destino dos arquivos do WordPress
Como não o queremos em uma pasta chamada wordpress, simplesmente moveremos os arquivos para o diretório pai. Assim, removemos a palavra “wordpress” e clicamos em Mover Arquivo(s). Os arquivos devem ser movidos e a pasta wordpress deve estar vazia. Você pode excluí-lo junto com o arquivo ZIP original do WordPress.

Navegue de volta para a pasta anterior (nossowpsite) e você deverá encontrar todos os arquivos do WordPress prontos e aguardando instalação.
Passo #1.2 – Carregar o arquivo wordpress.zip via FTP
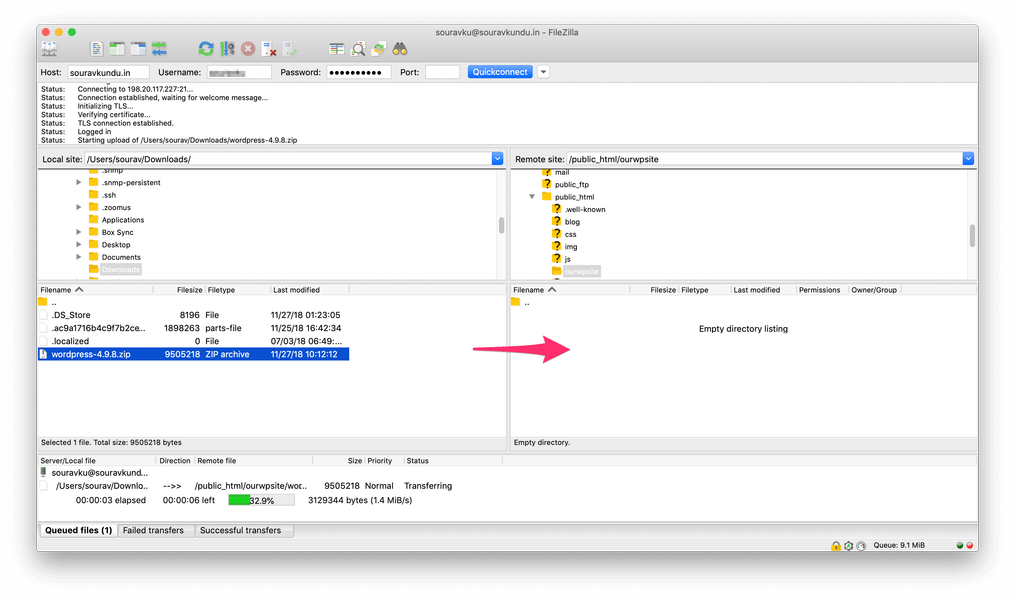
Carregando o arquivo ZIP do WordPress via FTP
Antes de tudo, você precisa de um cliente FTP como o FileZilla .
- Em seguida, você precisa se familiarizar com os conceitos que discutimos nas etapas 1.1.2 a 1.1.3. Isso lhe dará uma compreensão de onde instalar o WordPress.
- Depois de entender o passo 1.1.2, faça login no seu site via FTP, crie a pasta ourwpsite e carregue o arquivo wordpress.zip nela.
- Em seguida, siga as instruções na etapa 1.1.3 para extrair os arquivos e movê-los para a pasta apropriada usando o cPanel.
Em outro caso, se quiser simplificar, você pode extrair o arquivo wordpress.zip em seu computador local e carregar os arquivos extraídos no diretório de instalação desejado em seu servidor. No entanto, o processo de upload levaria muito tempo. No lado positivo, você pode pular a etapa 1.1.3 completamente. Isso marca o fim da etapa 1.
2. Criando um novo banco de dados e usuário MySQL
Em nosso guia de Funcionamento Interno do WordPress , vimos que o WordPress precisa de um banco de dados para armazenar seus dados de texto e configuração. Nesta seção, iremos:
- Criar um novo banco de dados MySQL
- Crie um novo usuário de banco de dados.
- Conecte o novo usuário e o banco de dados.
Passo #2.1 – Crie um novo banco de dados MySQL no cPanel
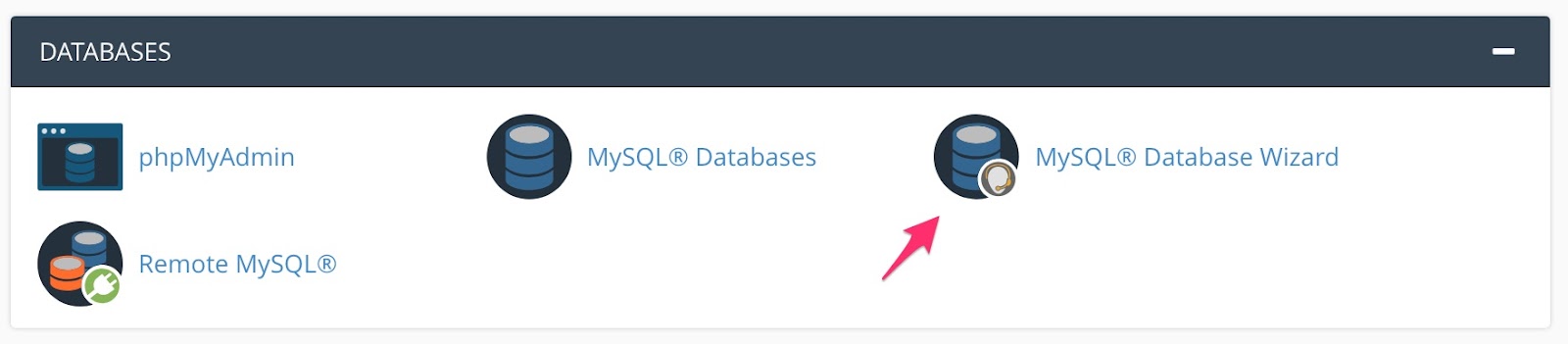
Faça login no seu cPanel e inicie o MySQL Database Wizard .
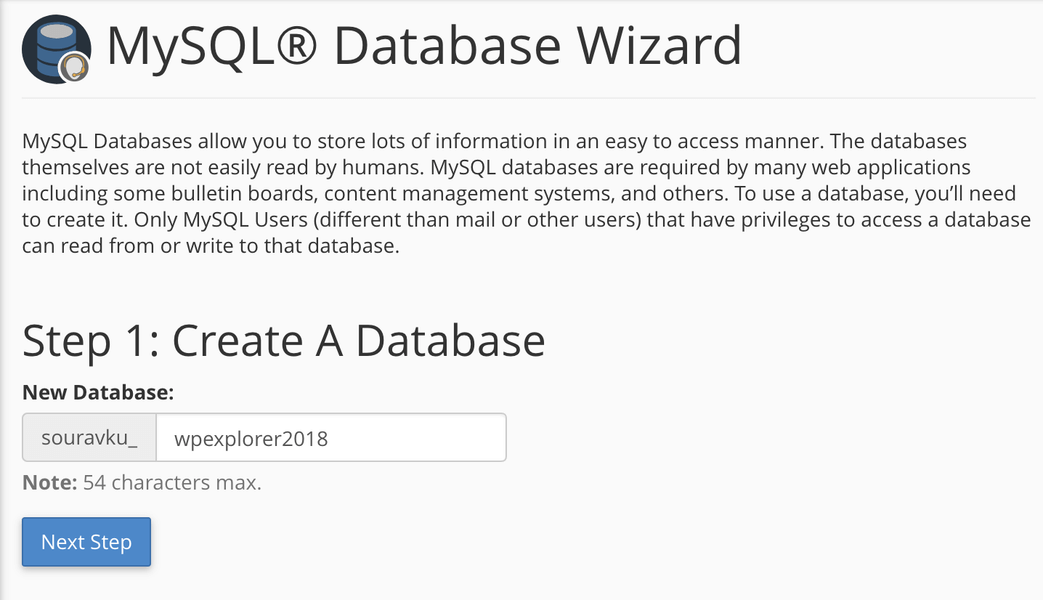
Defina um nome de banco de dados exclusivo. É uma boa medida de segurança usar caracteres alfanuméricos. Nesse caso, nosso nome completo do banco de dados é souravku_wpexplorer2018
Passo #2.2 – Crie um novo usuário MySQL no cPanel
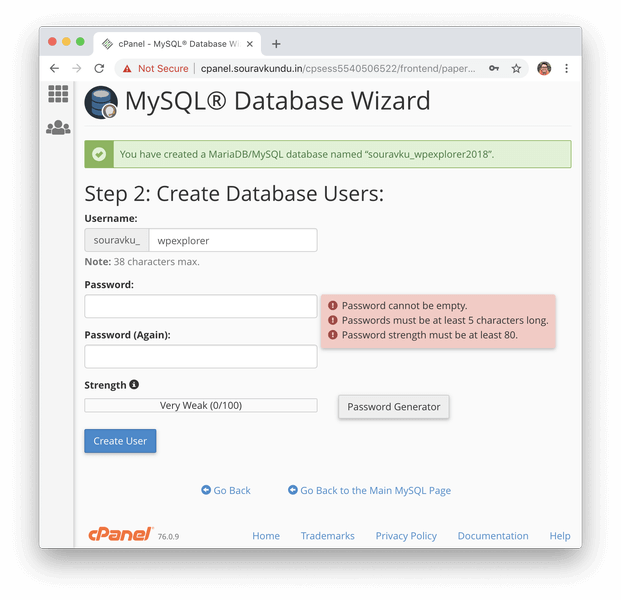
Nesta etapa, criaremos um novo usuário. Definimos o nome de usuário como souravku_wpexplorer . Também devemos gerar uma senha forte e salvá-la em um local seguro. O cPanel preencherá automaticamente a senha gerada para você. Clique em Criar usuário para prosseguir.
Passo #2.3 – Conectando o usuário MySQL ao banco de dados
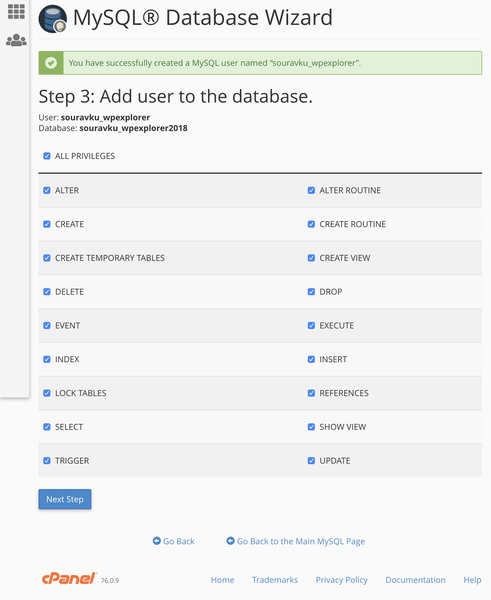
Concedendo permissões ao usuário recém-criado para o novo banco de dados.
O novo usuário foi criado. Nesta etapa daremos permissões ao usuário, para que ele possa acessar o banco de dados.
- Simplesmente, clique em TODOS OS PRIVILÉGIOS para conceder todas as permissões.
- Clique em Próxima etapa para prosseguir.
- O cPanel agora fará as alterações necessárias para o usuário conforme as instruções.
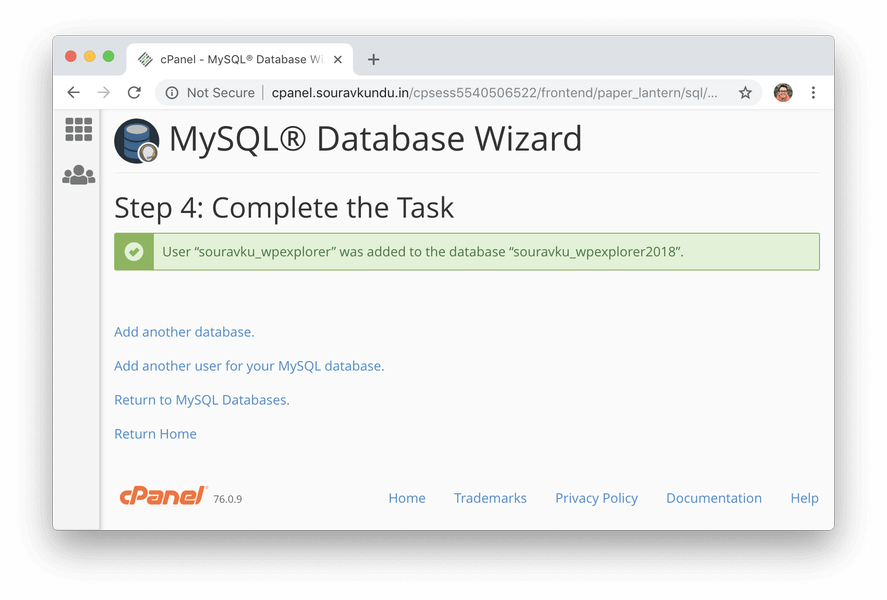
Criado e vinculado com sucesso um novo banco de dados e usuário no cPanel usando o MySQL Database Wizard
Feito! Você criou com sucesso um novo banco de dados e usuário. Isso conclui o passo 2.
3. A configuração final (instalação de 5 minutos do WordPress)
Agora que concluímos o procedimento de instalação, vamos executar a famosa instalação de cinco minutos do WordPress. Vá para o seu diretório WordPress através do seu domínio (e não via cPanel). No nosso caso, seria yoursite.com/ourwpsite . Isso iniciará o processo de instalação.
Na primeira etapa, selecione seu idioma preferido para prosseguir.
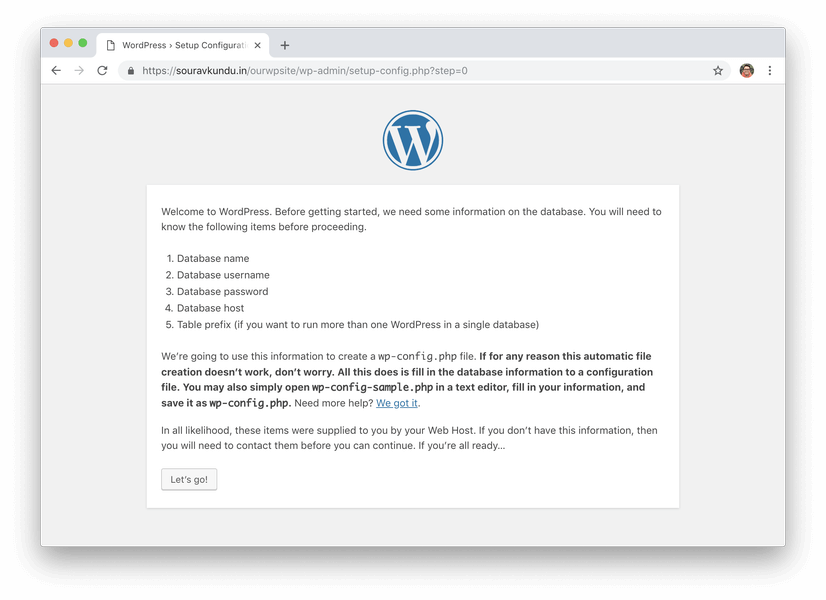
Estas são algumas informações de solução de problemas se o arquivo wp-config.php não for gravável. Na maioria dos casos, a instalação deve terminar sem problemas.
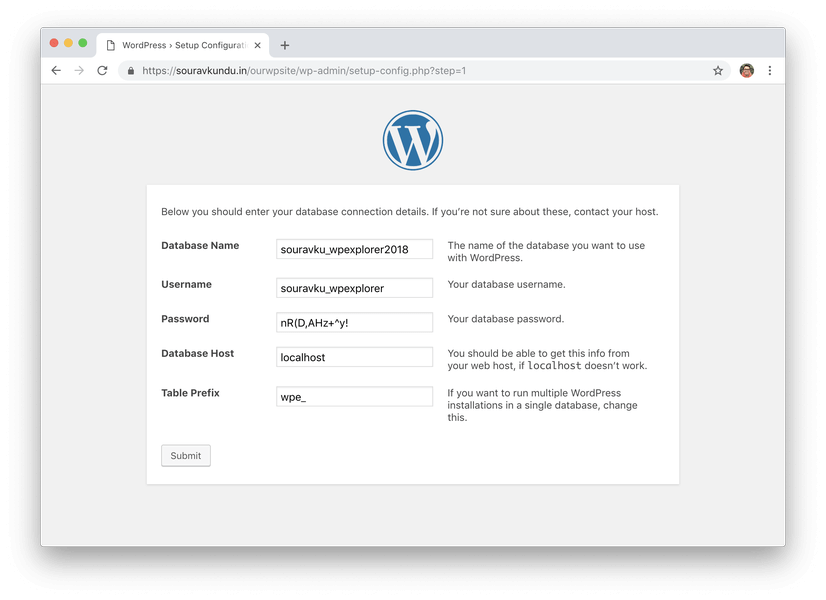
Inserindo informações do banco de dados e do usuário na instalação de 5 minutos do WordPress
Insira as informações do banco de dados da última etapa. Certifique-se de que o prefixo da sua tabela não seja “ wp_ ”, dificultando o ataque de hackers ao seu site. Por exemplo, usamos “ wpe_ ”. É melhor quando você escolhe um valor alfanumérico.
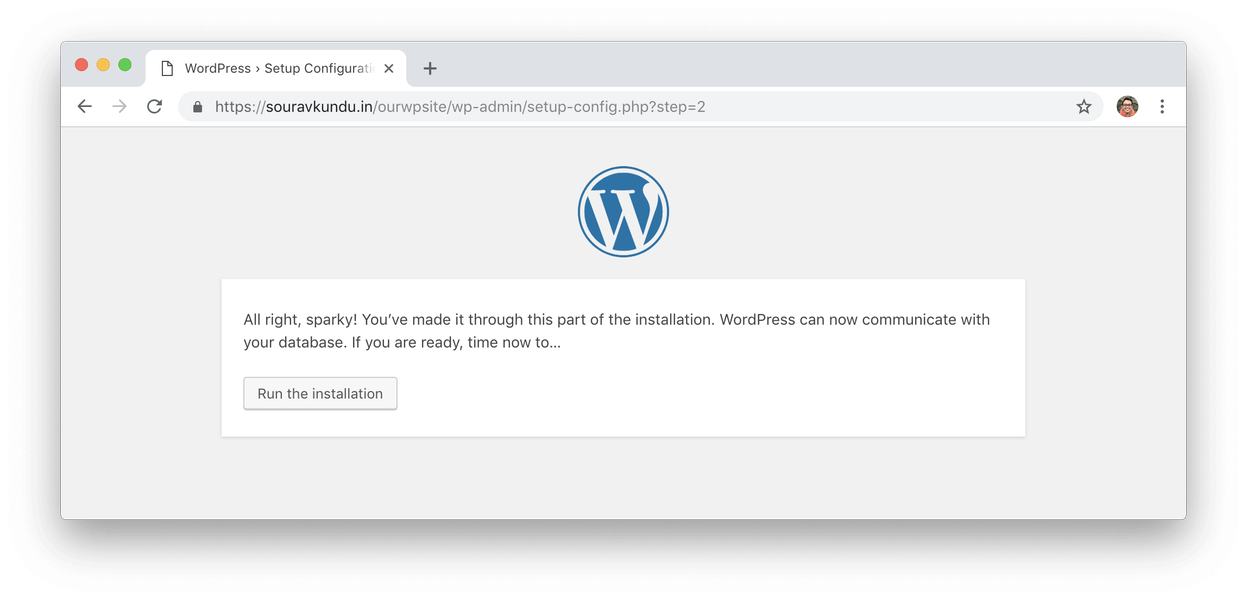
Clique em Executar a instalação para iniciar o processo de configuração.
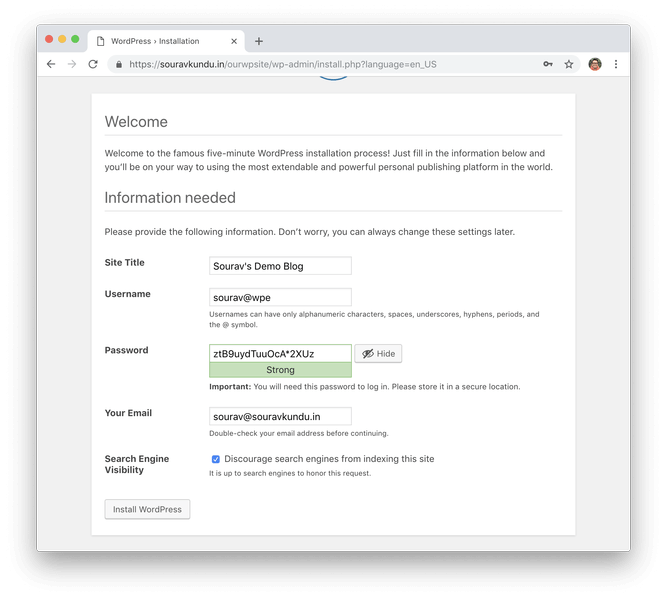
Se você vir a tela acima, significa que o WordPress foi instalado com sucesso. A próxima parte é simples, mas importante .
- Digite o nome de usuário, senha e seu endereço de e-mail que você gostaria de usar para esta configuração do WordPress. Salve esses detalhes em seu PC.
- Uma vez que o passo crucial é não usar admin como nome de usuário , conforme indicado em nosso Guia de Segurança do WordPress .
- Como esta é uma instalação experimental temporária do WordPress, desativou a indexação do mecanismo de pesquisa. Você também deve fazer o mesmo quando estiver trabalhando com um novo site. Você pode ativá-lo assim que tiver algum conteúdo em seu site.

O WordPress está instalado, configurado e pronto para uso com sucesso
Feito. Instalamos com sucesso o WordPress 100% manualmente .
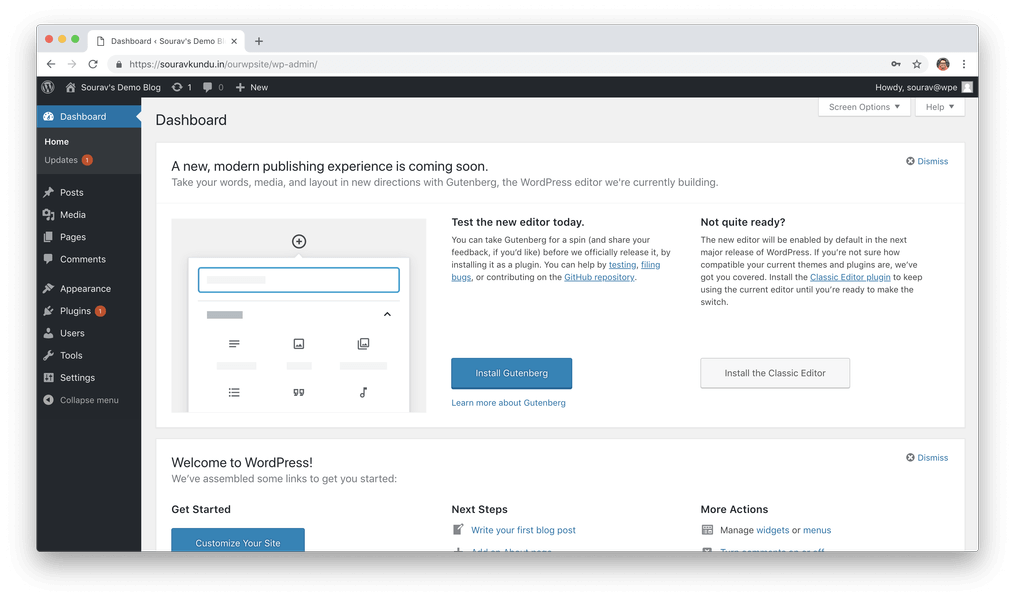
Bônus: Instale o WordPress manualmente com Softaculous no cPanel
A maioria das empresas de hospedagem compartilhada oferece um instalador de script automatizado chamado Softaculous junto com o cPanel. Pense na Softaculous como a Google Play Store ou a App Store. A loja Softaculous oferece vários aplicativos (também conhecidos como software ou scripts) que podem ser instalados com apenas alguns cliques. O WordPress é um exemplo de um desses softwares CMS que pode ser instalado em apenas alguns cliques, usando o Softaculous. Vamos ver como:
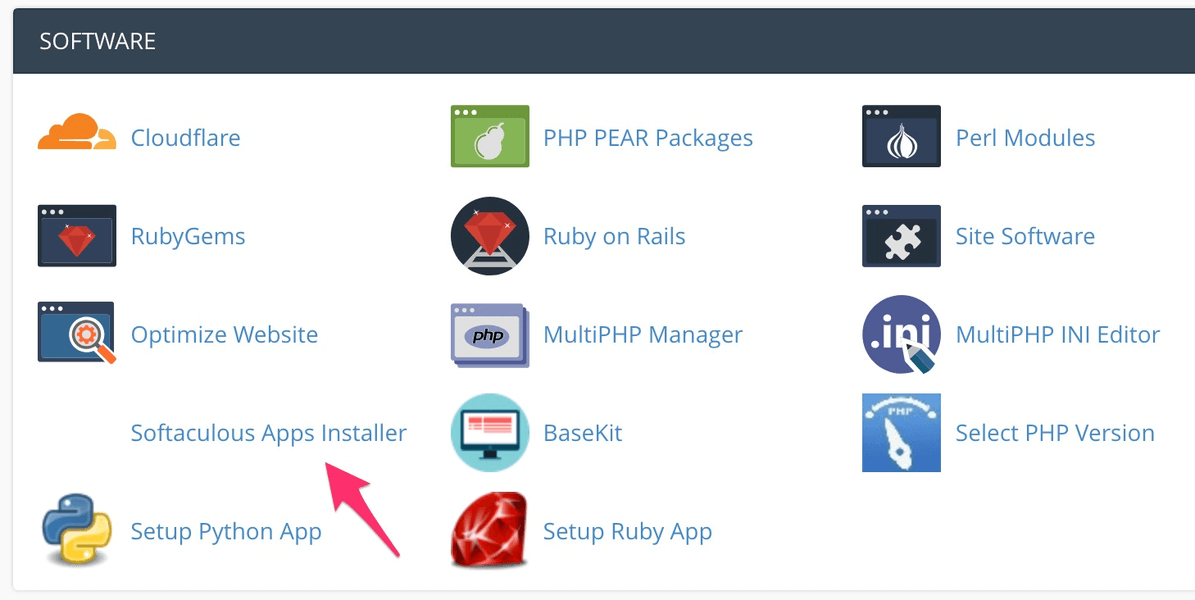
Começamos fazendo login no cPanel e iniciando o Softaculous.
1. Selecione WordPress
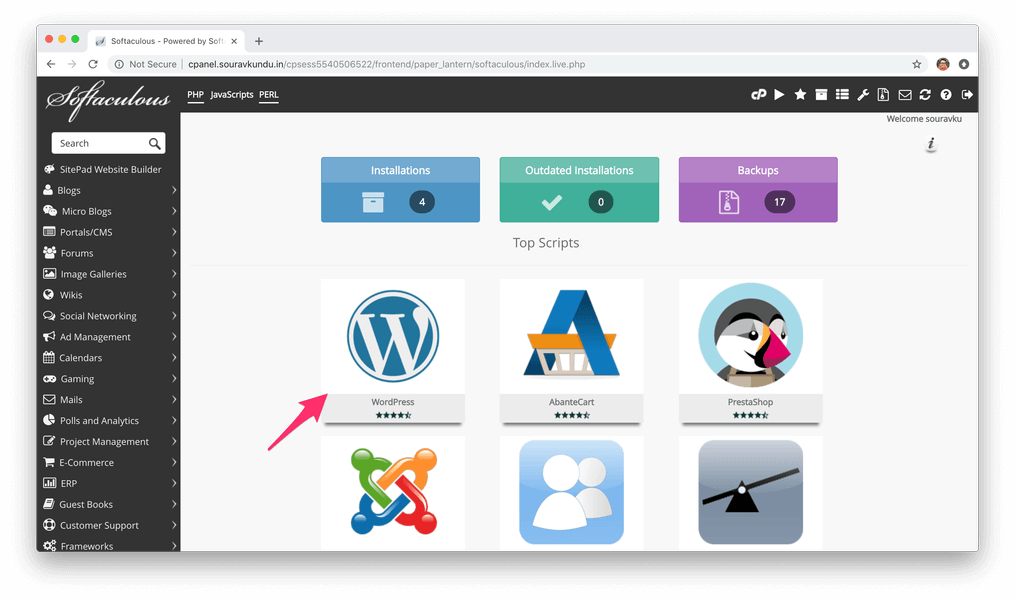
Em seguida, selecionamos o CMS do WordPress para instalar usando o Softaculous. Caso seu Softaculous não seja parecido com o meu, você pode usar o menu superior esquerdo para acessar Blogs > WordPress .

Iniciando o processo de instalação do WordPress com Softaculous
Clique em Instalar agora para criar uma nova instalação do WordPress. Além disso, você pode usar a opção Meus aplicativos para visualizar todas as instalações existentes do WordPress feitas usando o Softaculous.
2. Defina as configurações
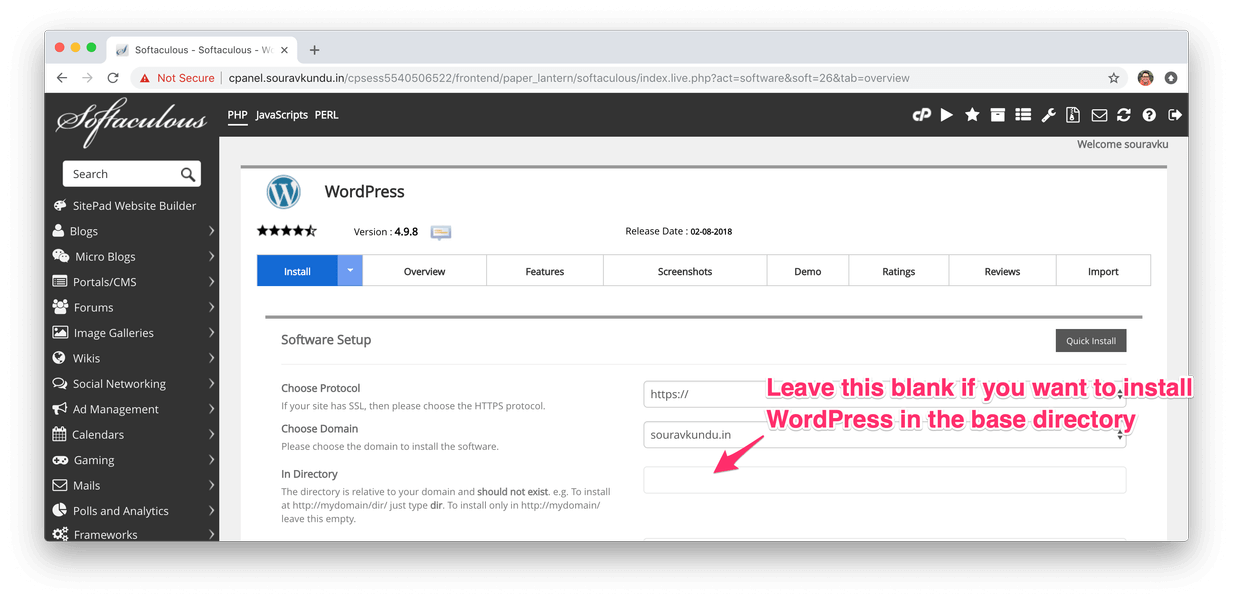
Configurações do local de instalação do WordPress no Softaculous
Agora configuramos os detalhes de instalação do WordPress nesta etapa.
- Na maioria dos casos, você deixará o campo Diretório em branco. Dessa forma, o WordPress estará disponível em seu diretório base.
- O protocolo deve ser HTTPS.
- Caso você tenha subdomínios em seu site, você pode selecioná-lo na opção Escolher Domínio .
Ao inserir essas informações, rolamos para a próxima etapa.
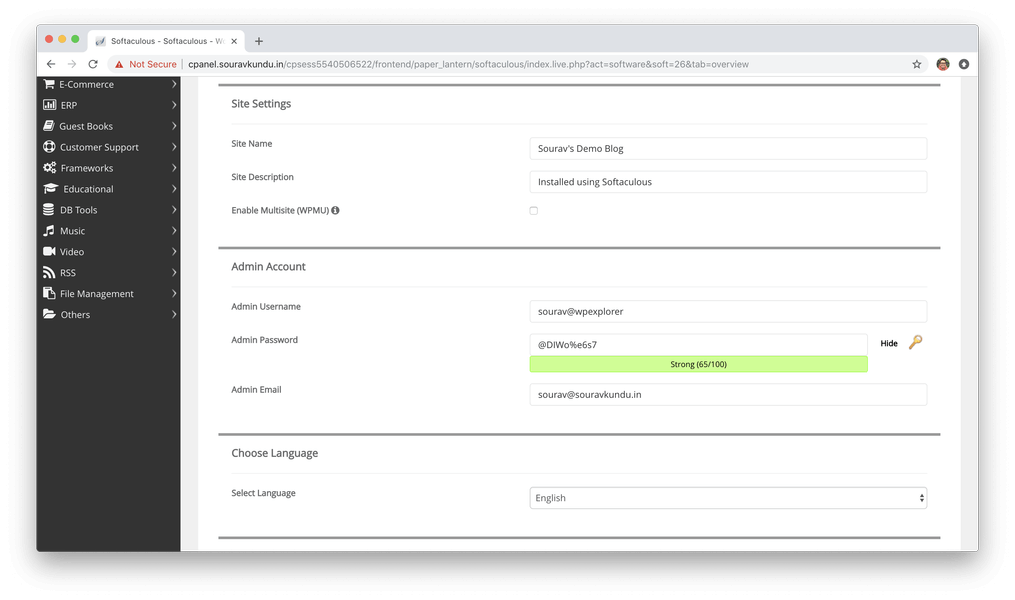
Nesta seção, inserimos o nome, descrição, nome de usuário do administrador, senha e e-mail do nosso site WordPress. Lembre-se de não usar admin como seu nome de usuário, como medida de segurança adicional. Role para a próxima seção.
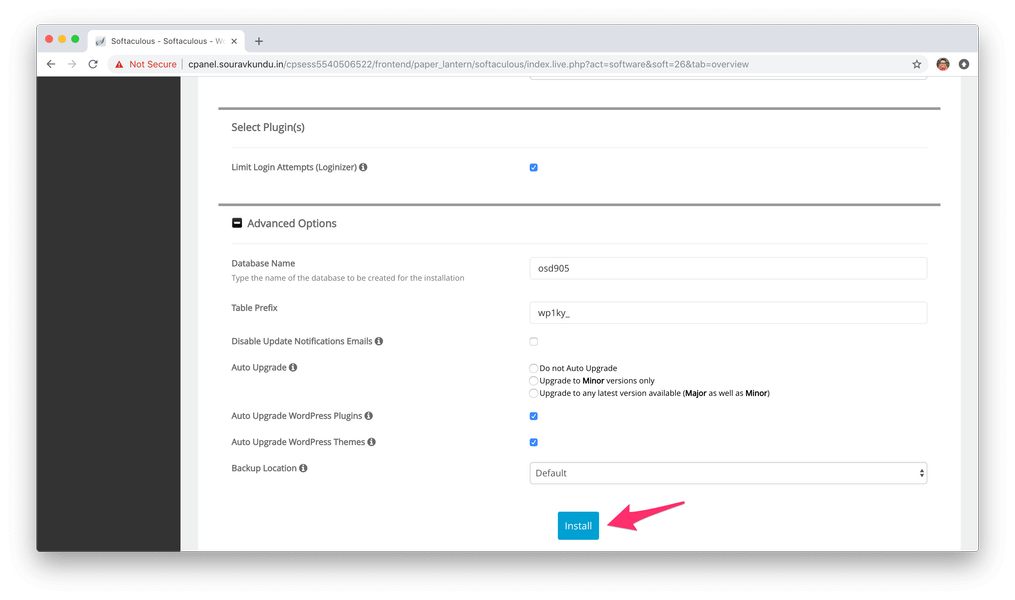
Nesta seção, insira o nome do banco de dados e o prefixo da tabela. Não se preocupe, não precisamos criar um banco de dados e um usuário. A Softaculous fará isso automaticamente por nós!
- Você também pode selecionar as opções Auto Upgrade WordPress Themes and Plugins para habilitar atualizações automáticas para esta instalação. Eu recomendaria ativar esse recurso.
- Também instalamos o plug-in Limitar tentativas de login como medida de segurança adicional. O plugin basicamente bloqueia tentativas de login de um IP por 15 minutos após três tentativas de login com falha.
Uma vez feito, você pode iniciar a instalação do WordPress clicando em Instalar.
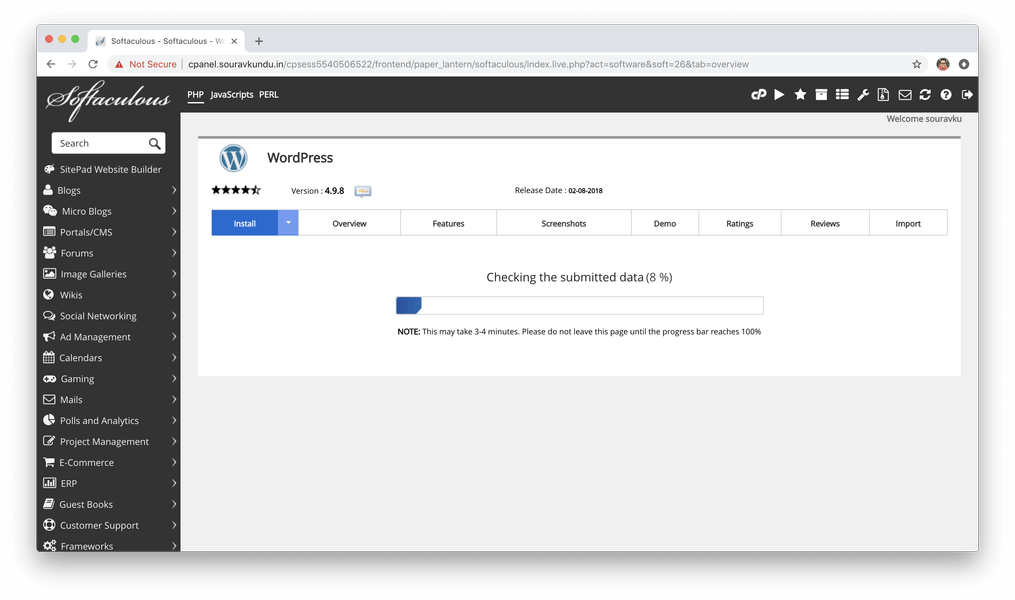
A Softaculous então verifica as informações enviadas e inicia o processo de instalação. Isso geralmente leva menos de um minuto.
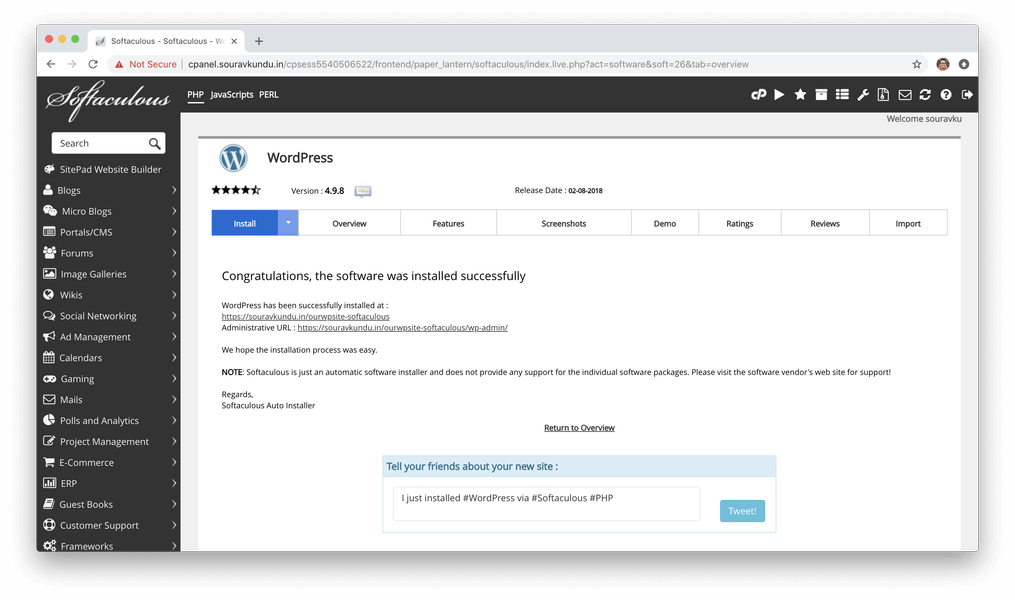
Assim que o Softaculous instalar o WordPress com sucesso, você será recebido com a tela acima. É isso aí, o WordPress foi instalado com sucesso usando o Softaculous.
Por que usar o Softaculous (ou outros instaladores de script automatizados)?
A maior vantagem de usar o Softaculous para instalar o WordPress é a conveniência subjacente. Ao contrário do processo de instalação manual, só precisamos inserir as informações relevantes do site e o Softaculous cuida do resto. É muito útil para criar sites rápidos para experimentar um novo tema ou plugin.
No entanto, uma coisa que falta é a capacidade de desabilitar a visibilidade do mecanismo de pesquisa durante o processo de configuração. Portanto, uma vez instalado o WordPress, você deve fazer o login e desativar a visibilidade do mecanismo de pesquisa. Isso garante que as pontuações de SEO existentes do seu domínio não sejam prejudicadas.
Esperamos que você tenha gostado deste tutorial “de volta ao básico” tanto quanto eu gostei de escrevê-lo! Se você tiver alguma dúvida, envie-nos um comentário ou sinta-se à vontade para me twittar em @souravify.
Se você acha que perdi uma etapa ou tem alguma sugestão para nós; Por favor nos informe. Adoraríamos ouvir de você!





















