Você está procurando um domínio de e-mail gratuito? O domínio de e-mail faz parte de um endereço de e-mail que vem após o símbolo @.
É muito importante obter um domínio de e-mail para sua empresa em vez de usar um endereço de e-mail genérico do Yahoo, Gmail ou Hotmail.
Os clientes e outros proprietários de empresas relutam em confiar em e-mails provenientes de uma conta de e-mail genérica. Um endereço de e-mail de domínio personalizado parece mais profissional e dá credibilidade ao seu negócio.
Neste guia, mostraremos algumas maneiras diferentes de obter facilmente um domínio de e-mail gratuito para sua empresa.
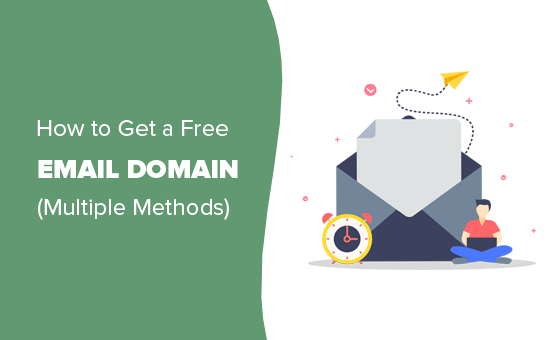
O que é um domínio de e-mail? (Definição)
Um domínio de e-mail é o endereço da Web que vem após o símbolo @ em um endereço de e-mail. Por exemplo, em um e-mail como [email protected], “compnayname.com” é o domínio do e-mail.
Os domínios de e-mail permitem que você configure um endereço de e-mail com o nome da @empresa usando seu próprio nome comercial/marca.
Você pode comprar um domínio de e-mail ou obter um domínio de e-mail gratuito para sua empresa ao criar um site .
Como existem várias maneiras de obter um domínio de e-mail gratuito para sua empresa, abordamos as melhores opções neste guia:
- Bluehost
- HostGator
- DreamHost
- Google Workspace – G Suite (pago, mas melhor)
- Office 365 (pago, mas melhor)
Preparar? Vamos começar.
Método 1. Obtenha um domínio de e-mail gratuito com Bluehost
Normalmente, um nome de domínio personalizado custaria $ 14,99 por ano e os serviços de hospedagem de e-mail começam em $ 9,88 por mês (geralmente pagos anualmente).
Esta é uma quantidade significativa de dinheiro, especialmente quando você está começando um site de negócios .
Felizmente, nossos amigos da Bluehost concordaram em oferecer aos usuários do WPBeginner domínio de e-mail gratuito com pacotes de hospedagem com desconto.
Basicamente, você receberá um domínio de e-mail gratuito com um plano de hospedagem compartilhada e um certificado SSL gratuito por US $ 2,75 por mês.
→ Clique aqui para reivindicar esta oferta exclusiva Bluehost ←
Cada conta de hospedagem inclui webmail, encaminhamento de e-mail, proteção de filtro de spam e a capacidade de usar qualquer cliente de e-mail em seu celular ou desktop para enviar ou receber e-mails.
Aqui está para obter seu domínio de e-mail gratuito com Bluehost .
Etapa 1. Configure seu domínio de e-mail gratuito
Primeiro, você precisa visitar o site Bluehost e clicar no botão Começar.
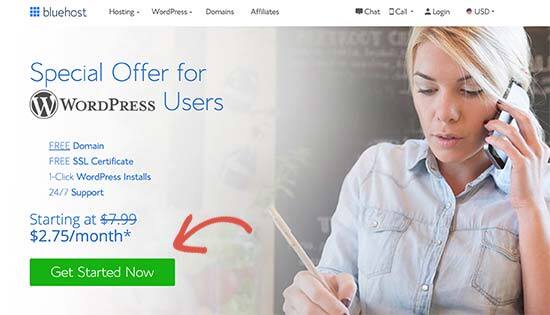
Em seguida, você verá a página de preços onde será solicitado a selecionar um plano. Os planos Basic e Plus são populares entre as empresas que procuram um domínio de e-mail.
Clique para selecionar um plano e você será levado para a próxima etapa. A partir daqui, você escolherá um nome de domínio de e-mail gratuito.
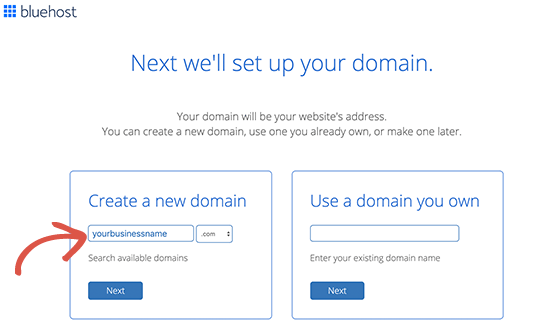
Depois disso, clique no próximo botão para continuar.
O Bluehost agora verificará a disponibilidade do nome de domínio que você inseriu. Se o nome de domínio não estiver disponível, ele mostrará algumas opções alternativas para você escolher, ou você pode simplesmente inserir um novo nome de domínio.
Para obter dicas sobre como escolher um nome de domínio, consulte nosso artigo sobre como escolher um nome de domínio para sua empresa.
Depois de selecionar o nome de domínio, você precisará inserir as informações da sua conta e finalizar os detalhes do plano.
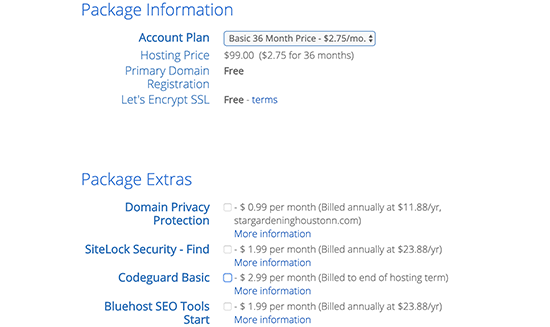
Você notará alguns extras opcionais nesta página. Você pode desmarcá-los com segurança para manter seus custos baixos.
Por fim, você precisa inserir suas informações de pagamento para concluir a compra.
Agora você receberá um e-mail com detalhes sobre como fazer login no painel de controle da sua conta. É aqui que você gerencia tudo, incluindo contas de e-mail e outras configurações.
Etapa 2. Adicionando contas de e-mail ao seu domínio
Depois de fazer login no painel da sua conta, clique no menu ‘Avançado’ na coluna da esquerda e, em seguida, clique no ícone ‘Contas de e-mail’ na seção E-mail.
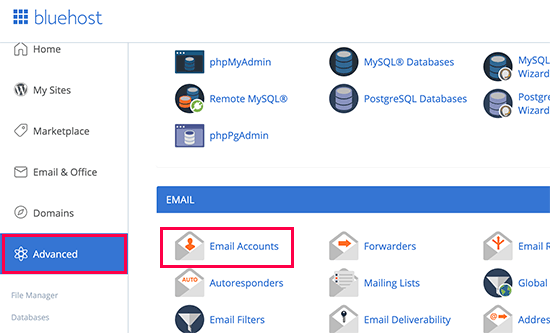
Isso o levará a uma área de gerenciamento de contas de e-mail. A partir daqui, você precisa clicar no botão ‘Criar’ para adicionar uma nova conta de e-mail.
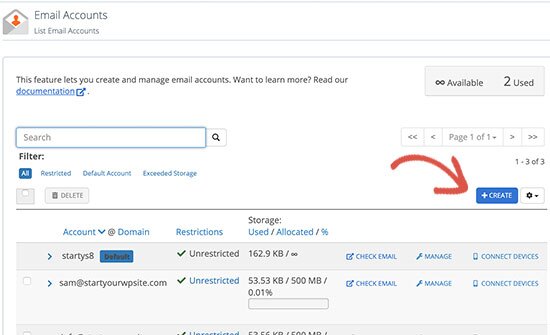
Em seguida, você precisa inserir o endereço de e-mail que deseja usar e, em seguida, inserir uma senha. Opcionalmente, você pode escolher quanto espaço de armazenamento de e-mail deseja permitir.
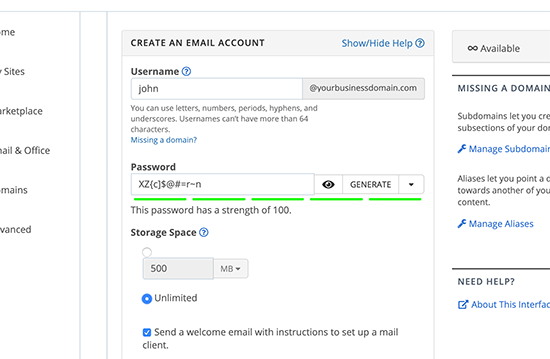
Depois disso, clique no botão criar para salvar sua nova conta de e-mail.
O Bluehost agora criará sua conta de e-mail e você verá uma mensagem de sucesso.
Etapa 3. Usando seu e-mail de domínio personalizado com Bluehost
Agora que você criou sua primeira conta em seu domínio de e-mail. Vamos começar a usá-lo.
Existem várias maneiras de usar sua nova conta de e-mail.
1. Webmail
Bluehost fornece uma interface elegante para gerenciar seu e-mail em sua conta usando seu navegador.
Basta ir à página Avançado e clicar no ícone ‘Contas de e-mail’ na seção E-mail.

Isso o levará à página de contas de e-mail, onde você verá todas as contas de e-mail que criou. Vá em frente e clique em ‘Verificar e-mail’ ao lado da sua conta de e-mail.
Você será solicitado a selecionar um aplicativo de webmail padrão. Todos funcionam da mesma forma, mas o Roundcube tem uma interface mais limpa.
2. Outros dispositivos e aplicativos
Você também pode enviar/receber e-mail usando qualquer aplicativo de e-mail como Outlook, Thunderbird ou outro aplicativo de e-mail em seu telefone ou computador.
Basta ir até a página Avançado e clicar no ícone ‘Contas de e-mail’. A partir daqui, você precisa clicar no link ‘Conectar dispositivos’ ao lado da sua conta de e-mail.
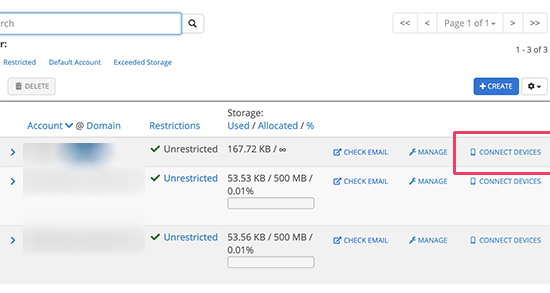
Na próxima página, você verá uma lista de todos os aplicativos e dispositivos de e-mail populares. Clique no aplicativo que deseja conectar e você verá instruções passo a passo para conectar seu cliente de e-mail.
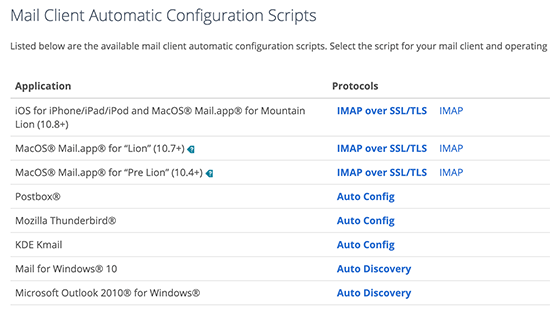
Abaixo da lista, você também encontrará configurações manuais de imap para conectar qualquer outro dispositivo ou aplicativo que ainda não esteja listado.
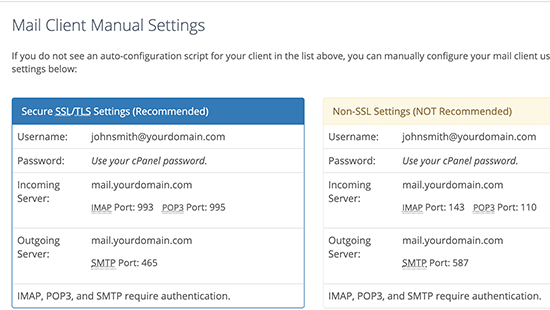
3. Use-o com o Gmail
O Gmail não apenas permite que você envie e receba e-mails em sua conta do Google, mas também pode usá-lo como um cliente de e-mail completo para obter todos os seus e-mails em um só lugar.
Você poderá enviar e-mails usando seu e-mail de domínio personalizado diretamente de sua conta gratuita do Gmail.com ou aplicativo móvel.
Basta fazer login na sua conta do Gmail e clicar no ícone de engrenagem para selecionar a página Configurações. A partir daqui, mude para a guia ‘Contas e importação’.
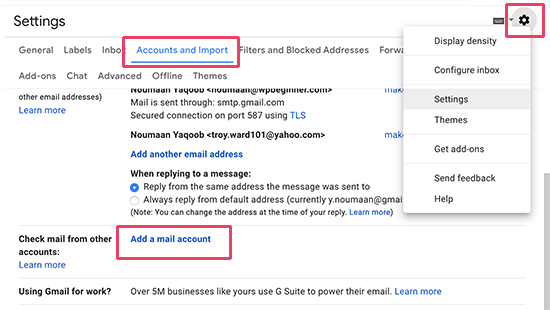
Role para baixo até a seção ‘Verificar e-mail de outras contas’ e clique no link ‘Adicionar uma conta de e-mail’.
Isso abrirá um pop-up onde você precisará adicionar seu endereço de e-mail de domínio personalizado. Na próxima tela, você será solicitado a fornecer os detalhes da sua conta.
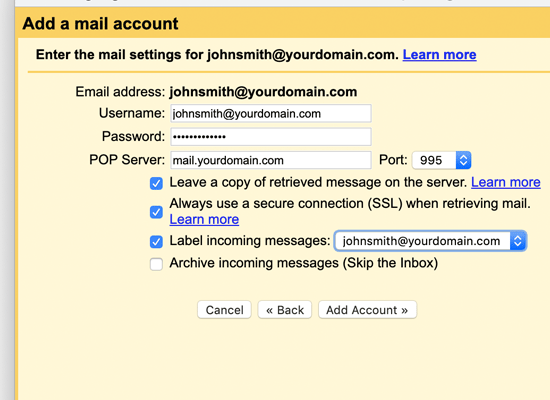
Seu nome de usuário e senha serão o endereço de e-mail completo que você criou anteriormente e sua senha. O valor do servidor POP será seu nome de domínio com um prefixo de correio.
Você deve selecionar a opção ‘Sempre usar uma conexão segura (SSL)…’ e, em seguida, alterar o valor da porta para 995.
Clique no botão Adicionar conta para salvar suas configurações.
Em seguida, o Gmail perguntará se você deseja usar essa conta para enviar e-mails. Selecione ‘Sim’ e clique no botão Avançar.
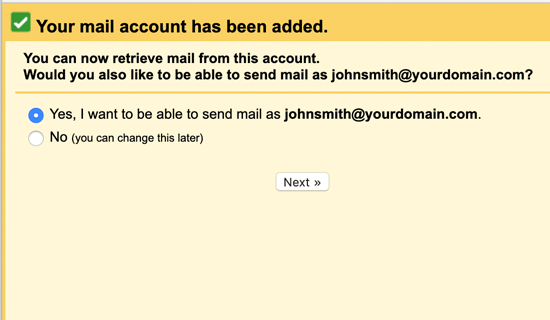
Depois disso, você será solicitado a fornecer um nome de remetente. Você também pode optar por usar essa conta como um alias.
Basicamente, um alias é útil quando você possui dois endereços de e-mail. Por exemplo, a conta de e-mail da empresa de um indivíduo.
Desmarque a caixa de alias se quiser manter a propriedade desta conta separada. Por exemplo, se for o endereço do departamento de sua empresa, como [email protected] ou info@seudomínio.com.

Clique no botão ‘Próximo Passo’ para continuar.
Agora, você precisará fornecer as informações de SMTP do seu servidor. SMTP (Simple Mail Transfer Protocol) é o padrão da indústria para enviar e-mails com segurança.
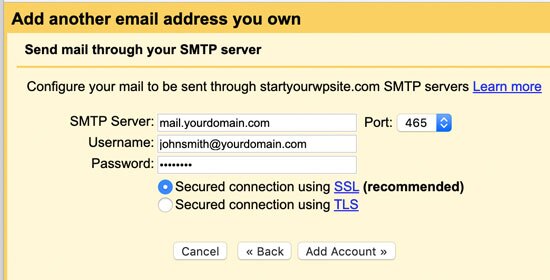
Seu servidor de saída SMTP será mail.seudominio.com (substitua seudominio.com pelo seu domínio de e-mail real). Depois disso, use seu endereço de e-mail completo como nome de usuário e digite a senha da conta de e-mail.
Clique no botão ‘Adicionar conta’ para continuar.
O Gmail agora enviará um código de verificação para o endereço de e-mail. Como você já adicionou esse endereço de e-mail, receberá o e-mail diretamente na sua caixa de entrada do Gmail. Copie o código e insira-o para concluir a configuração do SMTP.
Isso é tudo. Agora você pode usar sua conta do Gmail para enviar e receber e-mails usando seu domínio personalizado.
Método 2. Obtenha um domínio de e-mail gratuito com o HostGator
Outra maneira fácil de obter um domínio de e-mail gratuito é se inscrever no plano de hospedagem da HostGator . Eles são um dos principais provedores de hospedagem na web do mundo e oferecem excelentes planos para startups e pequenas empresas.
Usamos o HostGator para hospedar vários de nossos sites menores.
A HostGator está oferecendo aos usuários do WPBeginner um desconto exclusivo na hospedagem do WordPress + um nome de domínio gratuito. Basicamente, você poderá começar por apenas $ 2,64 por mês.
→ Clique aqui para começar com o HostGator ←
Você obtém endereços de e-mail de domínio personalizado ilimitados gratuitos com sua conta. Também inclui webmail, encaminhamento de e-mail e suporte para enviar/receber e-mails usando qualquer cliente de e-mail de sua escolha.
Etapa 1. Inscreva-se para uma conta HostGator
Primeiro, você precisa visitar o site HostGator e clicar no botão ‘Começar agora’.
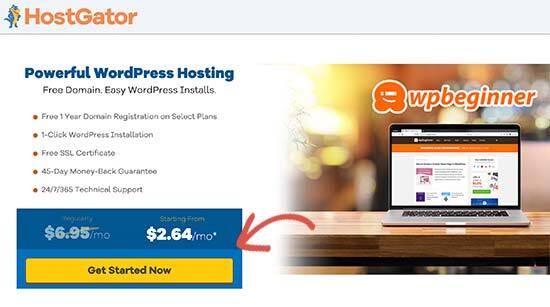
Em seguida, você será solicitado a selecionar um plano. Os planos Hatchling e Baby são os mais populares entre iniciantes e pequenas empresas.
Clique para selecionar um plano e continuar.
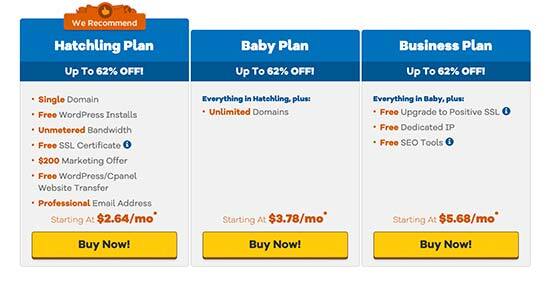
Depois disso, você será solicitado a selecionar um nome de domínio. Basta digitar o domínio que você deseja registrar para ver se ele está disponível.
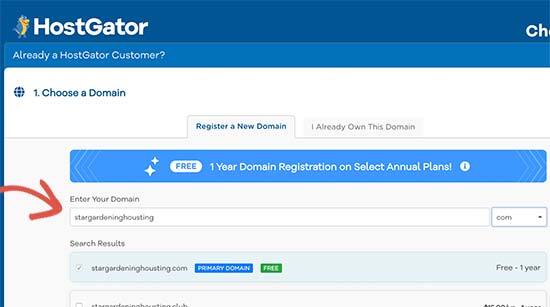
Se o nome de domínio estiver disponível, você poderá clicar para selecioná-lo.
Role um pouco para baixo para inserir suas informações pessoais e de cobrança. Depois disso, você chegará à seção de serviços adicionais. Não recomendamos escolhê-los neste momento e você pode adicioná-los mais tarde, se realmente precisar deles.
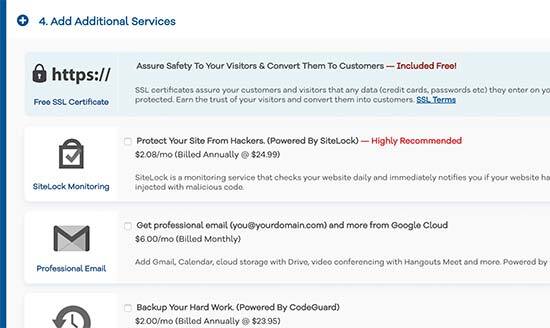
Agora você pode revisar os detalhes do seu pedido e clicar no botão ‘Finalizar compra agora’ para concluir a compra.
Agora você receberá um e-mail da HostGator com detalhes sobre como fazer login no seu painel de hospedagem.
Etapa 2. Crie uma conta de e-mail
Faça login no painel de hospedagem do HostGator e clique na seção E-mail e selecione ‘Contas de e-mail’.
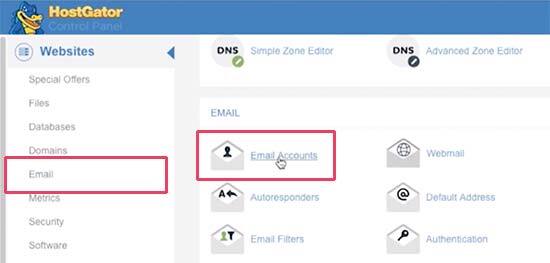
Na próxima tela, você poderá criar uma nova conta de e-mail digitando um nome de usuário e senha de e-mail.
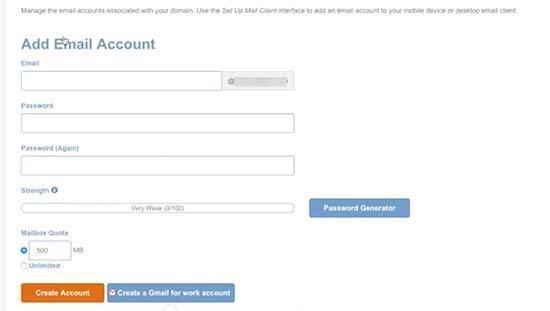
Clique no botão ‘Criar conta’ para salvar seu novo endereço de e-mail profissional.
Etapa 3. Usando sua conta de e-mail de domínio personalizado no HostGator
HostGator fornece os mesmos métodos de envio e recebimento de e-mail que o Bluehost acima.
1. Webmail
Você pode visualizar e enviar e-mails diretamente do seu painel HostGator. Basta visitar o webmail adicionando /webmail no final do URL do seu site. Por exemplo, https://seudominio.com/webmail

Uma vez na página, digite seu endereço de e-mail e senha para fazer login e começar a usar sua conta de e-mail.
2. Envie ou receba e-mails usando outros aplicativos e clientes de e-mail
Você também pode acessar sua conta de e-mail de domínio personalizado usando aplicativos de e-mail de terceiros em seu computador e telefone.
Aqui estão as informações necessárias para configurar o e-mail em diferentes dispositivos e clientes de e-mail.
Pop3:
Nome de usuário: Seu endereço de e-mail completo
Senha: A senha do endereço que você deseja acessar.
Mailserver/ Server Hostname: mail.yourdomain.com
Porta: 995
SSL: SSL/TLS
SMTP:
Nome de usuário: Seu endereço de e-mail completo.
Senha: A senha do endereço que você deseja acessar.
Mailserver/ Server Hostname: mail.yourdomain.com
Porta: 465
SSL: SSL/TLS
Você também usará as mesmas configurações para enviar ou receber e-mails usando o Gmail.
Basta fazer login na sua conta do Gmail e clicar no botão de configurações. Depois disso, mude para a guia ‘Contas e encaminhamento’ e clique em ‘Adicionar um link de conta de e-mail’ ao lado da opção ‘Verificar e-mails de outras contas’.
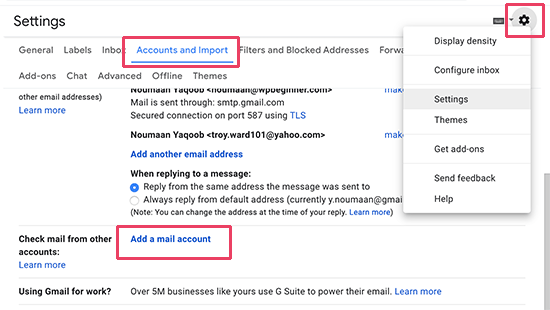
Isso abrirá um pop-up, onde você precisa seguir as instruções na tela para adicionar sua conta.
Método 3: Obtenha um domínio de e-mail gratuito com o DreamHost
Outra maneira fácil de obter um domínio de e-mail gratuito é inscrevendo-se no DreamHost . Eles oferecem um domínio gratuito com todos os seus planos de hospedagem compartilhada.
Além disso, eles concordaram em oferecer aos usuários do WPBeginner até 47% de desconto + certificado SSL gratuito. Sua conta vem com contas de e-mail ilimitadas usando seu próprio nome de domínio.
→ Clique aqui para começar com o Dreamhost ←
Siga as instruções abaixo para configurar seu domínio de e-mail gratuito com o DreamHost.
Etapa 1. Inscreva-se para uma conta DreamHost
Primeiro, você precisa visitar o site da DreamHost e selecionar um plano de hospedagem.
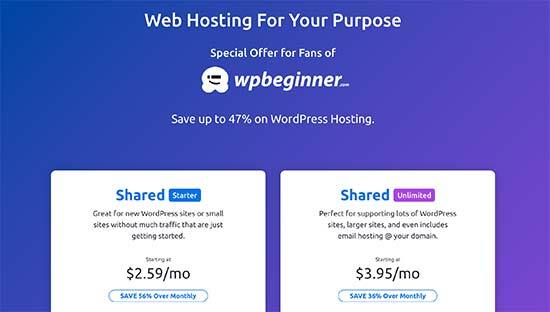
Em seguida, você será solicitado a registrar um nome de domínio. Basta digitar um nome de domínio para ver se ele está disponível. Se for, você pode continuar ou procurar outro nome de domínio.
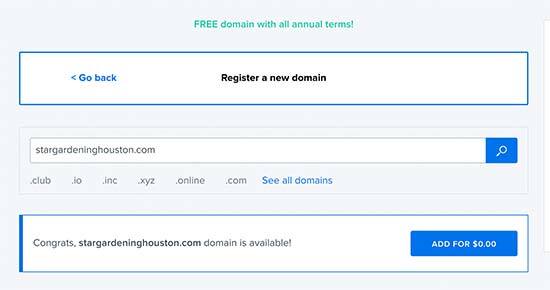
Depois disso, você precisa concluir sua compra inserindo as informações de conta e pagamento. Não se esqueça de desmarcar as opções adicionais à esquerda ou na parte inferior para reduzir seus custos.
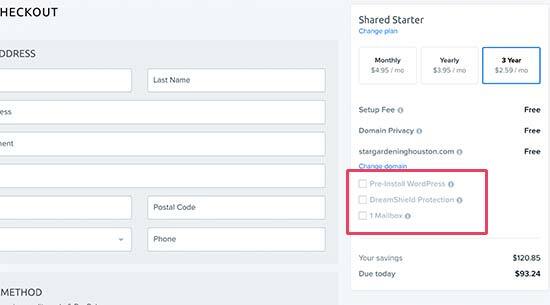
Agora você pode revisar sua seleção e clicar no botão enviar pedido para finalizar a compra.
DreamHost agora enviará um e-mail com seus detalhes de login.
Etapa 2. Crie seu e-mail comercial de domínio personalizado
Primeiro, você precisa fazer login no painel de hospedagem do DreamHost. A partir daqui, clique no menu Mail à esquerda e, em seguida, clique no botão ‘Criar novo endereço de e-mail’.
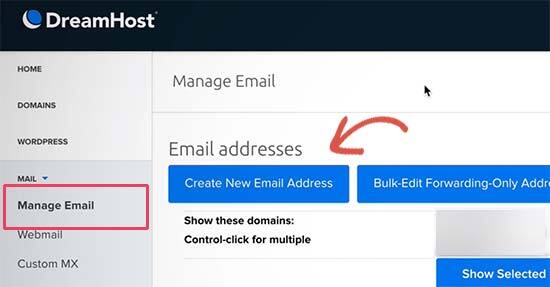
Depois disso, você precisa fornecer um nome de usuário e senha que deseja usar e, em seguida, clique no botão criar para salvar e adicionar sua conta.
Sua conta de e-mail com nome de domínio personalizado está pronta para ser usada.
Etapa 3. Usando sua conta de e-mail de domínio personalizado
Você pode usar seu endereço de e-mail de domínio personalizado recém-criado por meio do webmail ou usando qualquer um de seus clientes de e-mail favoritos.
1. Webmail
Dreamhost fornece uma interface de webmail fácil de usar e totalmente funcional. Você pode verificar seu e-mail simplesmente adicionando webmail antes de seu nome de domínio. Por exemplo, webmail.seudominio.com (substitua seudominio.com pelo seu nome de domínio real).
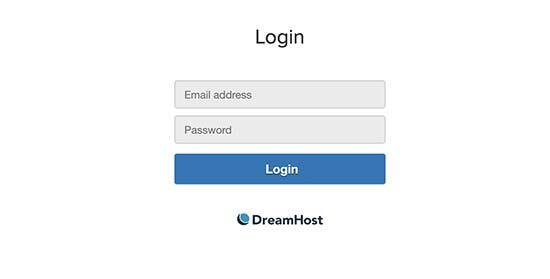
Você pode fazer o login digitando o endereço de e-mail e a senha que você criou anteriormente.
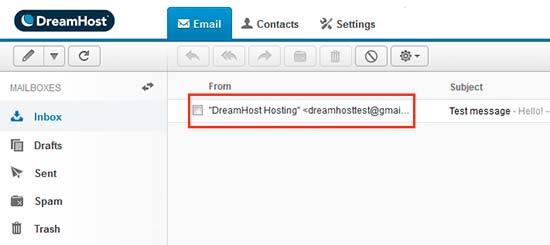
2. Acesse o e-mail de domínio personalizado do DreamHost usando aplicativos de e-mail de terceiros
Você também pode usar sua conta de e-mail com qualquer aplicativo e cliente de e-mail de terceiros em seu telefone. DreamHost tem uma extensa documentação para cada cliente de e-mail individual.
Aqui estão as informações necessárias para usar seu e-mail de domínio personalizado com qualquer aplicativo de e-mail em seu computador ou telefone.
POP3:
Servidor de correio: pop. Dreamhost .com
Porta: 995 nome de
usuário: Seu endereço de e-mail completo
senha: senha para seu endereço de e-mail
SMTP:
Servidor SMTP: smtp.dreamhost.cocm
Porta: 465 nome de
usuário: Seu endereço de e-mail completo
senha: senha para seu endereço de e-mail
Método 4: criar e-mail de domínio personalizado com o Google Workspace (solução paga)
O e-mail é crucial para o sucesso de qualquer empresa, por isso recomendamos o uso do Google Workspace (antigo G Suite) .
O Google Workspace é o conjunto de aplicativos do Google para pequenas empresas. Ele permite que você use os mesmos aplicativos do Google, como Gmail, Drive, Documentos, Planilhas e Agenda, mas com seu próprio nome de domínio.
Você também obtém os recursos avançados de filtragem e segurança de spam do Google para seu e-mail comercial. É muito mais fácil de usar e funciona em todos os seus dispositivos.
Por último, mas não menos importante, o Google Workspace é um provedor de e-mail extremamente confiável com muito pouco tempo de inatividade. É por isso que usamos o Google Workspace para nossos negócios.
Para começar, você precisa visitar o site do Google Workspace e selecionar um plano.
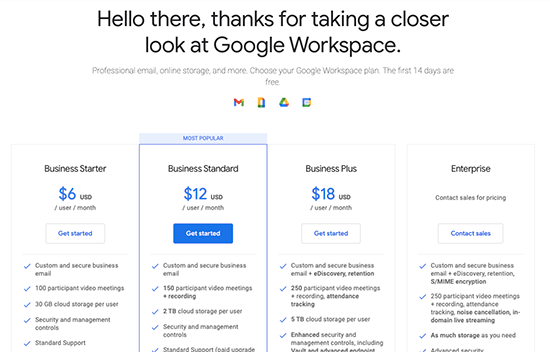
Seu plano básico começa em $ 6 por usuário por mês com 30 GB de armazenamento.
Em seguida, você será solicitado a inserir o nome da empresa, tamanho e país.
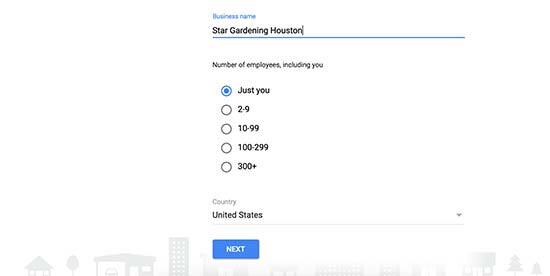
Depois disso, você precisa inserir suas informações de contato e clicar no botão Avançar.
Isso o levará à tela de seleção de domínio.
Se você já tem um nome de domínio que gostaria de usar, pode usá-lo. Caso contrário, vá em frente e selecione a opção ‘Gostaria de comprar um nome de domínio’.
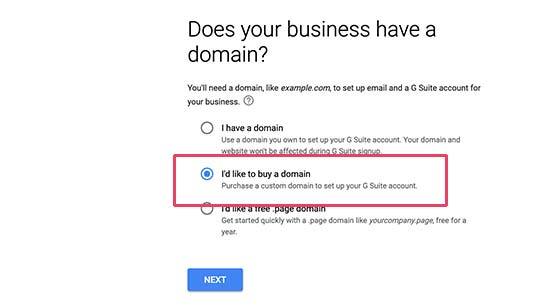
Agora você pode inserir o nome de domínio que deseja registrar e clicar no botão Avançar. Se o domínio inserido estiver disponível, você verá o preço.
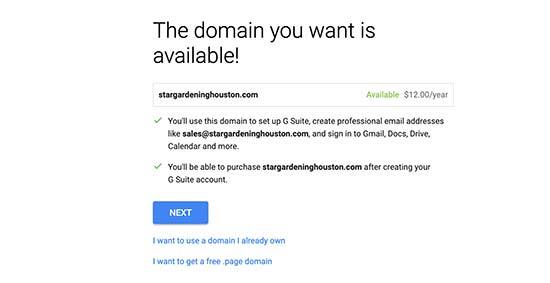
Clique no próximo botão para continuar.
Depois disso, você inserirá suas informações comerciais e detalhes de pagamento para concluir o processo.
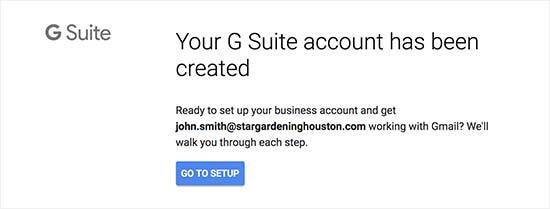
Agora você pode clicar no botão ‘Ir para configuração’ para começar a adicionar contas de e-mail e usuários.
Na tela de configuração, você pode criar sua primeira conta de e-mail. Depois disso, você pode adicionar mais contas para seus funcionários ou departamentos ou simplesmente clicar em ‘Adicionei todos os endereços de e-mail de usuários’ e clicar no botão Avançar.
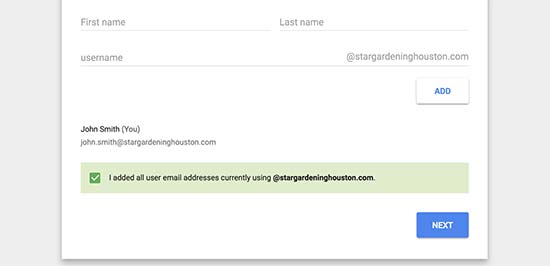
Isso é tudo que você agora pode usar sua conta de e-mail recém-criada no Gmail e usá-la com seu próprio domínio personalizado.
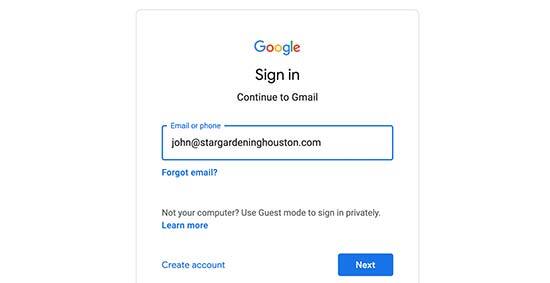
Se precisar de instruções mais detalhadas, consulte nosso guia sobre como criar um e-mail profissional com o G Suite .
A maioria dos proprietários de empresas não compra um domínio de e-mail do G Suite. Em vez disso, eles começam com os serviços gratuitos de domínio de e-mail oferecidos por suas empresas de hospedagem na web e depois mudam para o G Suite quando podem pagar.
Usamos o G Suite para nossos negócios porque nos permite uma melhor retenção de dados, fácil gerenciamento de arquivos, calendário e muitos outros aplicativos úteis para expandir nossos negócios.
Eles costumavam ter um plano gratuito, mas não oferecem mais isso. Seu serviço de e-mail premium vale bem o custo, especialmente se você é um negócio de comércio eletrônico.
Método 5: Criar e-mail de domínio com o Office 365 (solução paga)
O Microsoft Office também fornece seu pacote de escritório chamado Office 365 com suporte para email de domínio personalizado. Em termos de recursos e funcionalidades, é semelhante ao G Suite.
Quer ver comparar as duas plataformas e veja nossa comparação do G Suite com o Office 365 para descobrir como eles se comparam.
Veja como você configuraria seu email de domínio personalizado com o Office 365.
Etapa 1. Configurando o Office 365 com email de domínio personalizado
Primeiro, você precisa visitar o site do Office 365 e clicar no botão ‘Comprar agora’ no plano que deseja comprar.
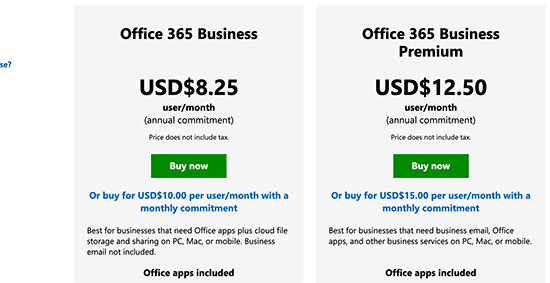
Isso abrirá a página de inscrição do Office 365, onde você será solicitado a fornecer um endereço de email.
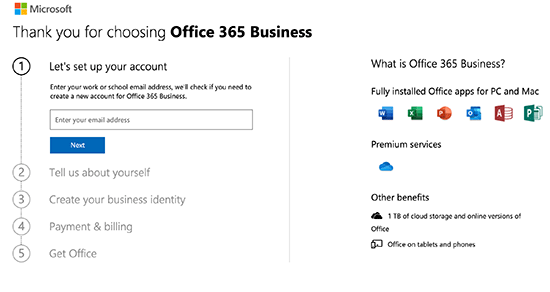
Depois disso, você será solicitado a fornecer suas informações pessoais e comerciais.
Em seguida, você será solicitado a escolher um nome de domínio. A Microsoft fornece apenas um subdomínio e você terá que comprar e adicionar um nome de domínio personalizado separadamente.
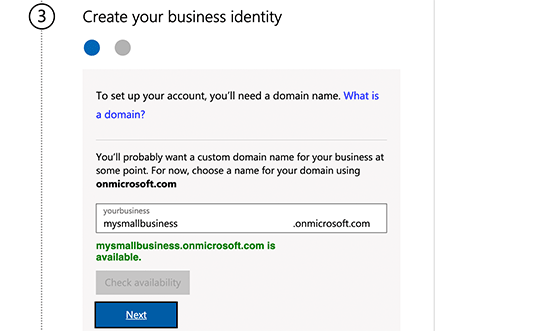
Vá em frente e insira um subdomínio adequado para o seu negócio e clique no botão Avançar.
Depois disso, você preencherá suas informações de pagamento para concluir o processo de inscrição.
Etapa 2. Adicionar domínio personalizado ao Office 365
A Microsoft não fornece serviço de registro de domínio, o que significa que você precisará comprar um nome de domínio separadamente ou usar um nome de domínio existente para adicionar no Office 365.
Existem vários registradores de domínio que vendem nomes de domínio. Recomendamos o uso de Domain.com , pois eles são o melhor registrador de domínios do mercado.
Basta visitar o site Domain.com e procurar o nome de domínio que deseja comprar. Os usuários do WPBeginner podem usar nosso código de cupom Domain.com para obter descontos adicionais.
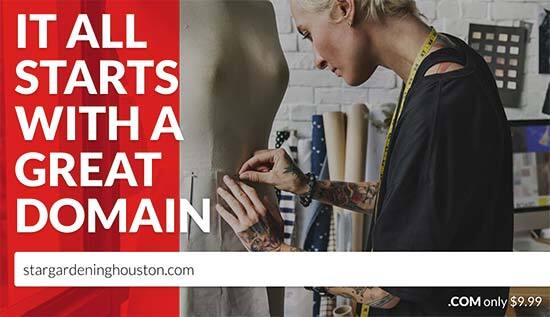
Se o nome de domínio selecionado estiver disponível, você poderá prosseguir para o faturamento e concluir a compra.
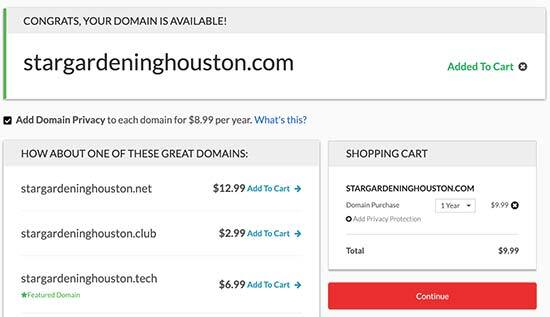
Agora, vamos adicionar este domínio ao Office 365.
Vá até o painel de administração do Office 365 e clique na página Configurar » Domínios .
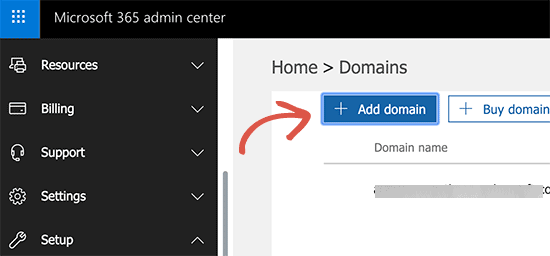
Em seguida, clique no botão ‘Adicionar domínio’ e adicione o domínio que você comprou anteriormente.
Depois disso, você será solicitado a verificar sua propriedade desse nome de domínio e apontá-lo para trabalhar com o Office 365.
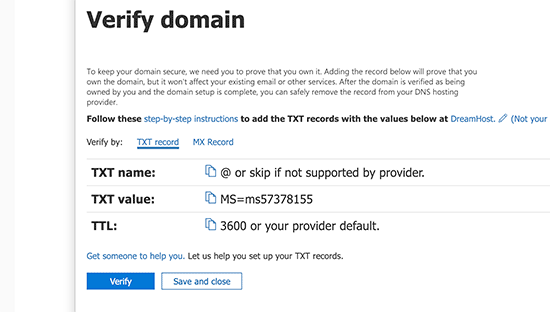
Você verá alguns registros DNS na tela que você precisa adicionar às configurações do seu domínio recém-registrado.
Volte para o Domain.com e faça login para acessar as configurações do seu domínio. Selecione seu nome de domínio e clique no menu DNS e Nameservers.
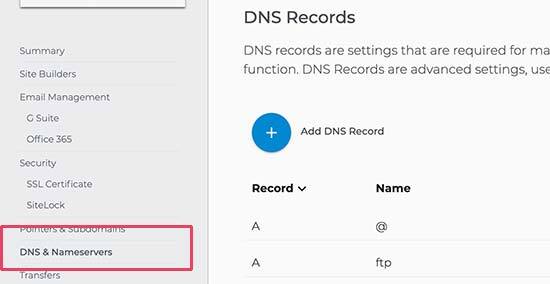
Primeiro, você precisa selecionar o registro TXT/SPF e inserir o valor mostrado pelo Office 365.

Em seguida, clique no botão ‘Adicionar DNS’ para salvar as configurações.
Depois disso, você precisa mudar para MX Records e adicionar MX Records mostrados na página de configurações do Office 365.
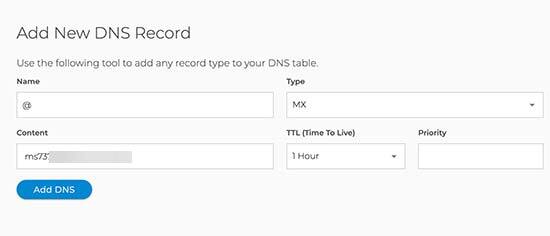
Não se esqueça de clicar no botão ‘Adicionar DNS’ para armazenar suas alterações.
Isso é tudo, você adicionou com sucesso o domínio personalizado ao seu Office 365. Se você estiver usando algum outro registrador de domínio ou precisar de mais detalhes, consulte as instruções em nosso guia sobre como criar um endereço de email com marca no Office 365 .
Etapa 3. Crie endereços de email de domínio personalizado no Office 365
Agora que você adicionou seu domínio de email ao Office 365, vamos criar um endereço de email comercial personalizado .
No painel do Office 365, vá para Usuários » Usuários ativos e clique no botão Adicionar um usuário.
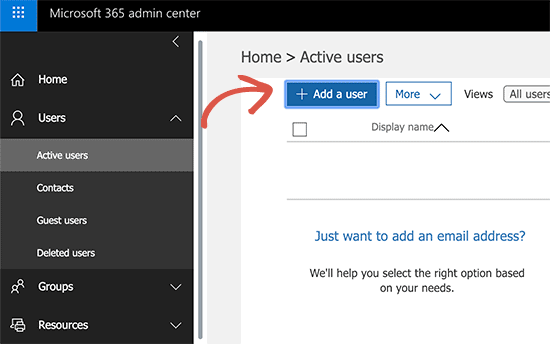
Na próxima tela, você precisa fornecer as informações pessoais do usuário e, em seguida, escolher um endereço de e-mail para ele.
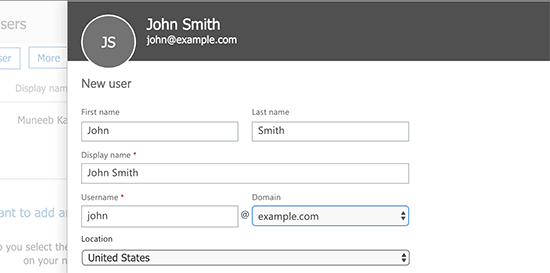
Não se esqueça de clicar no botão Adicionar para salvar as configurações do usuário.
Etapa 4. Usando sua conta de email de domínio personalizado do Office 365
A Microsoft oferece uma versão web de seu popular software de e-mail Outlook chamado Outlook.com. A partir daqui, você pode simplesmente fazer login usando o endereço de e-mail que você criou anteriormente.
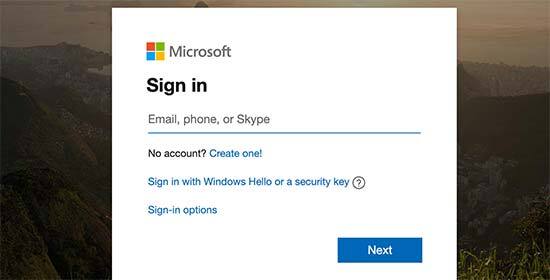
Sua assinatura do Office 365 também permite que você baixe aplicativos do Microsoft Office em seu computador. Isso inclui seu popular cliente de e-mail Outlook.
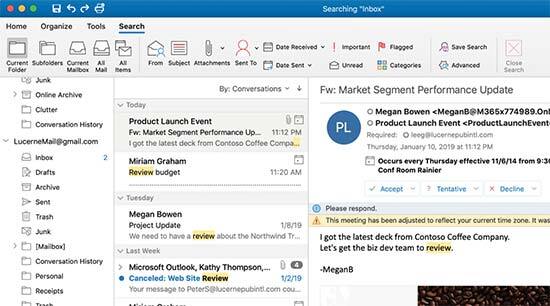
Você também pode usar seu endereço de email de domínio personalizado com o aplicativo Outlook em seu celular.
Se você preferir usar outro aplicativo, seu endereço de e-mail funcionará com praticamente qualquer cliente de e-mail e aplicativo sem nenhuma configuração especial.
Qual é realmente a melhor opção de domínio de e-mail gratuito?
Mostramos três soluções de domínio de e-mail gratuitas e duas pagas. Todos eles funcionariam bem para uma pequena empresa e até mesmo para grandes empresas.
A maioria dos proprietários de pequenas empresas começa com um domínio de e-mail personalizado gratuito oferecido por sua empresa de hospedagem na web. Esta opção é extremamente acessível porque está incluída em um pacote quando você cria um site.
Empresas como Bluehost , HostGator e Dreamhost , fornecem um endereço de e-mail comercial gratuito com seu próprio domínio gratuito quando você usa o serviço de hospedagem para criar um site WordPress.
À medida que sua empresa cresce e você pode pagar os US$ 6 extras por mês, pode usar o G Suite do Google . Ele oferece os conhecidos aplicativos do Google Gmail, Drive, Agenda e muito mais com o nome da sua própria empresa. É fácil, seguro e vem com a melhor proteção contra spam do setor.
Usamos o G Suite em nosso próprio negócio.
Mas lembre-se, você não deseja registrar seu domínio no G Suite porque provavelmente também deseja criar um site usando esse nome de domínio, e o Google não oferece um construtor de sites .
Em vez disso, você deve registrar seu nome de domínio com um registrador de domínio adequado como Domain.com ou usar uma empresa de hospedagem WordPress como Bluehost para obter um domínio e criar um site.
E depois disso, você pode usar esse domínio personalizado nas configurações do G Suite para manter o controle total sobre seu domínio o tempo todo.
Esperamos que este artigo tenha ajudado você a aprender como obter um domínio de e-mail gratuito para sua empresa. Você também pode querer ver nosso guia sobre o melhor serviço de telefone comercial para ajudá-lo a gerenciar todas as suas chamadas comerciais e os melhores serviços de marketing por e-mail para enviar e-mails em massa com facilidade para melhorar a comunicação com seus usuários.
Se você gostou deste artigo, assine nosso canal do YouTube para tutoriais em vídeo do WordPress. Você também pode nos encontrar no Twitter e no Facebook .





















