Ao iniciar um blog , muitas vezes os iniciantes não sabem que podem verificar as atualizações de segurança em seu site WordPress. As atualizações de segurança podem ajudar a proteger seu site contra ataques de malware, hacks e outras ameaças de segurança comuns. Neste artigo, mostraremos como verificar as atualizações de segurança do WordPress.
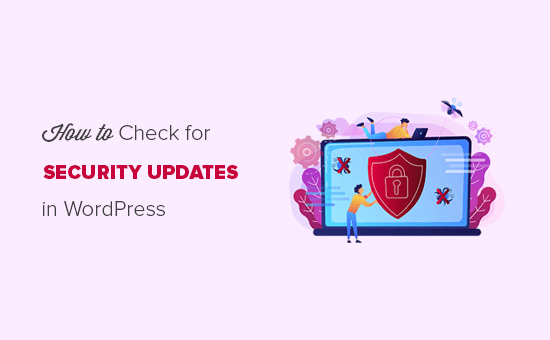
Por que você deve verificar as atualizações de segurança do WordPress?
A segurança deve ser uma prioridade para todos os proprietários de sites. É por isso que recomendamos que você sempre mantenha seu site atualizado para ficar protegido contra hackers, malware, ataques DDoS , etc.
O WordPress mostra atualizações para o software principal, temas e plugins em seu painel. Essas 3 coisas estão interconectadas, então você precisa atualizá-las regularmente para evitar qualquer problema de compatibilidade entre a versão antiga e a mais recente.
As atualizações de segurança também protegerão seu site de todas as novas ameaças e ataques de malware. Para mais detalhes, você deve conferir nosso guia completo sobre segurança do WordPress .
Dito isto, vamos dar uma olhada em como verificar as atualizações de segurança do WordPress passo a passo.
Verificando atualizações de segurança do WordPress
O WordPress tem uma página dedicada para as atualizações que você pode acessar na sua área de administração. Basta fazer login na sua conta de administrador do WordPress e ir para a página Painel »Atualizações .
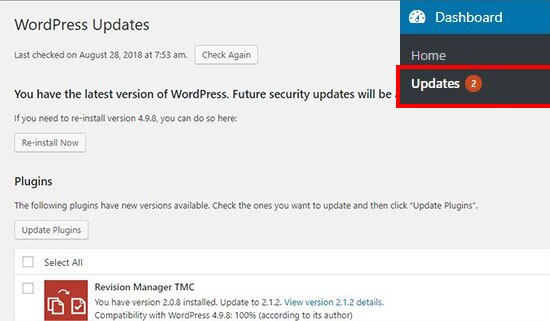
Nesta página, você verá o carimbo de data/hora de quando seu site WordPress verificou pela última vez as atualizações. O WordPress verifica automaticamente as atualizações regularmente, mas você também pode clicar no botão “Verificar novamente” para verificar manualmente as atualizações.
Em seguida, você verá um botão “Reinstalar agora” que permite reinstalar a versão atual do WordPress. A maioria dos usuários pode ignorar esse botão com segurança. Isso é útil apenas para aqueles que estão restaurando seu site a partir de um backup e podem precisar reinstalar a versão mais recente do software principal do WordPress.
Após o núcleo do WordPress, você encontrará a seção de plugins, onde exibirá as atualizações mais recentes disponíveis para seus plugins instalados. Se você estiver procurando por uma atualização de plug-in específica e não a encontrar nesta página, também poderá forçar o WordPress a verificar se há atualizações de plug-in .
Você pode atualizar os plug-ins individualmente ou selecionar todos os plug-ins de uma vez e clicar no botão Atualizar plug-ins .
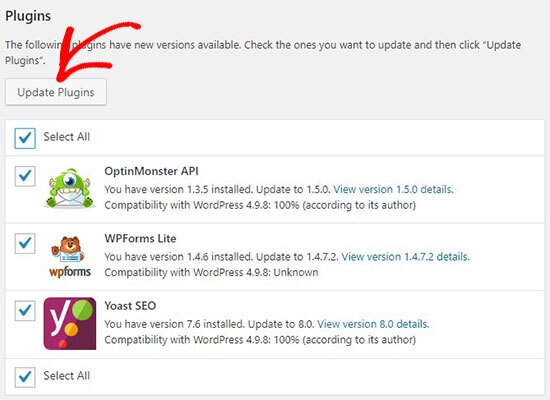
Depois que os plugins forem atualizados, você encontrará a seção de atualizações de temas do WordPress abaixo. Se houver uma versão mais recente disponível para seus temas instalados, você poderá atualizá-la aqui. Semelhante aos plugins, você pode atualizar os temas individualmente ou selecionar todos os temas para atualizá-los em 1 clique.
Quando você atualiza um tema do WordPress, ele atualiza todos os arquivos do tema e altera as configurações para o padrão. Isso pode significar que você perderá a personalização que fez anteriormente em seu tema. Basta seguir nosso guia sobre como atualizar um tema WordPress sem perder sua personalização .
Observação: antes de realizar qualquer atualização, recomendamos que você crie um backup completo do seu site WordPress .
Os backups permitem que você restaure facilmente seu site WordPress caso algo dê errado. Embora improvável, às vezes uma atualização pode causar problemas de compatibilidade, e isso oferece uma rede de segurança.
Isso é tudo. Esperamos que este artigo tenha ajudado você a aprender como verificar as atualizações de segurança do WordPress. Você também pode querer ver nosso guia sobre como proteger o WordPress contra ataques de força bruta .
Se você gostou deste artigo, assine nosso canal do YouTube para tutoriais em vídeo do WordPress. Você também pode nos encontrar no Twitter e no Facebook .





















