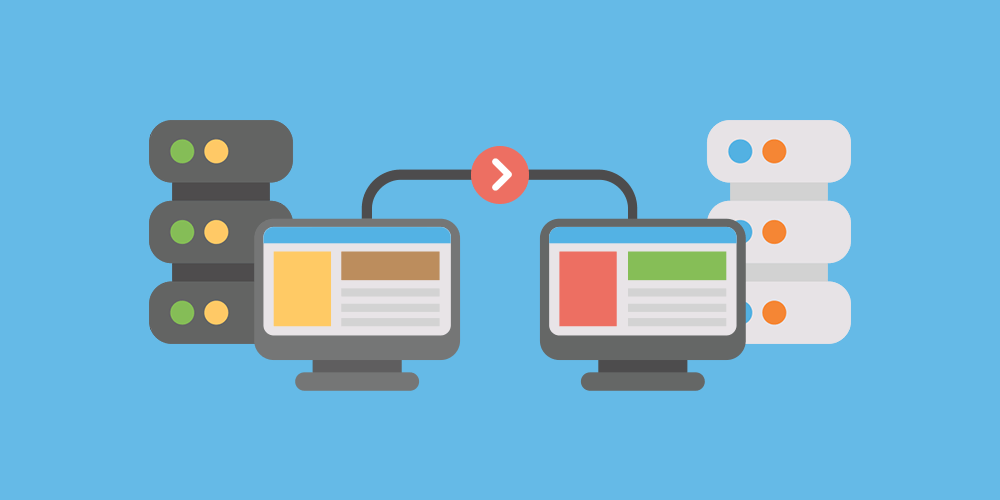
Você está pronto para migrar seu site WordPress e mudar para um novo host ou servidor? Mover seu site para um novo host pode ser uma experiência assustadora e estressante, mas não precisa ser. Embora existam etapas importantes para migrar seu site WordPress, se você seguir nosso guia, poderá ter sucesso.
Muitas pessoas se deparam com a necessidade de mudar para um novo host por causa de problemas com seu provedor atual e já tiveram o suficiente. Mas, com muita frequência, a migração para um host mais confiável é atrasada várias vezes por medo de cometer um erro e danificar seu(s) site(s).
Para contornar o problema, as pessoas podem pagar uma grande taxa para um profissional mover seu site para eles. Ou procure um novo host que ofereça um serviço de migração como parte de um novo pacote de hospedagem. E depois há as pessoas que lêem este artigo que escolhem a terceira opção de tentar por conta própria.
Se você gasta um pouco de tempo preparando seu próprio site, a migração não é nada para se preocupar. Pode ser um projeto muito simples se abordado corretamente e pode ser facilmente revertido caso ocorra algum problema.
Vamos percorrer as etapas necessárias para mover seu site WordPress para um novo host, mas antes de começarmos a mostrar como você pode migrar seu site, lembre-se de que muitas das melhores empresas de hospedagem WordPress realmente moverão seu site para você, Portanto, se você acabou de adquirir um novo plano de hospedagem e deseja mover seu site, verifique primeiro com seu novo provedor de hospedagem se eles oferecem migração gratuita.
Índice
Role rapidamente para qualquer seção ou você pode até marcar qualquer um dos links abaixo para facilitar o retorno se precisar fazer uma pausa durante o processo:
- Faça backup dos arquivos do seu site
- Exportar o banco de dados do WordPress
- Crie o banco de dados WordPress em seu novo servidor host
- Edite o arquivo wp-config.php
- Importe seu banco de dados
- Carregue os arquivos do WordPress para seu novo host
- Definição de novo domínio e pesquisa/substituição de domínio antigo
- Toques finais
Etapa 1: faça backup dos arquivos do seu site
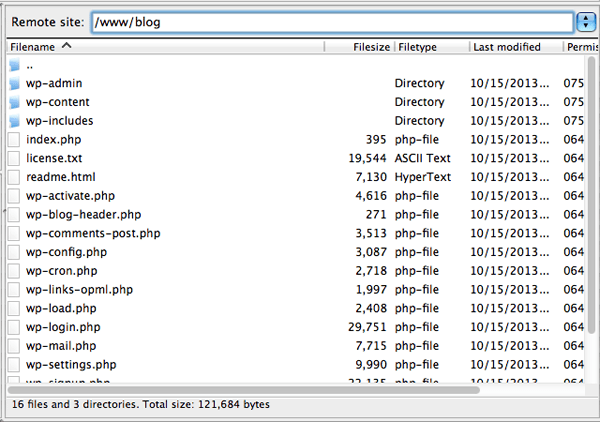
O primeiro passo antes de migrar é fazer backup de todos os aspectos do seu site. Isso deve fazer parte da segurança geral do WordPress e é uma boa prática antes de qualquer mudança importante. Mas também é um requisito para migrar sua instalação do WordPress, pois há muitos dados sendo movidos.
Então, como você faz backup do seu site? Existem muitos plugins que você pode usar para fazer backup do WordPress para você. Com um plug-in de backup, você normalmente instala e usa as configurações internas para gerenciar quais arquivos são armazenados em backup, com que frequência e onde seus backups são armazenados.
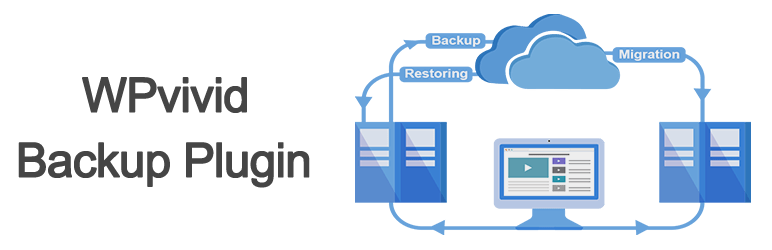
INFORMAÇÕES E DOWNLOADVEJA A DEMONSTRAÇÃO
Se você quiser usar um plugin, uma das melhores opções é o WPvivid. Este plug-in oferece várias opções de backup poderosas para agendamento, pontos de restauração, limite de arquivos, filtragem de arquivos grandes, divisão de backup, temas e plugins de backup, compatibilidade de armazenamento remoto, suporte a vários sites e muito mais.
Alternativamente, você pode adotar uma abordagem mais manual. Para fornecer um resumo rápido, os backups manuais exigem uma ferramenta de transferência de arquivos (FTP) para acessar os arquivos do seu site. Dois programas de FTP populares são FileZilla (PC) e Transmit (Mac). Após a instalação, você precisará usar a credencial SFTP (da sua conta de host da web) para se conectar ao servidor do seu site. Depois de conectar, selecione e baixe todos os arquivos no diretório do seu site. Isso inclui o arquivo .htaccess que está definido como oculto. Consulte o arquivo de ajuda do seu programa de FTP para que ele exiba arquivos ocultos se você não conseguir ver esse arquivo.
Dependendo do número de uploads de mídia que você tem em seu site, isso pode levar algum tempo. Enquanto este download estiver em andamento, podemos iniciar a etapa dois e fazer uma cópia do seu banco de dados.
Etapa 2: exportar o banco de dados do WordPress
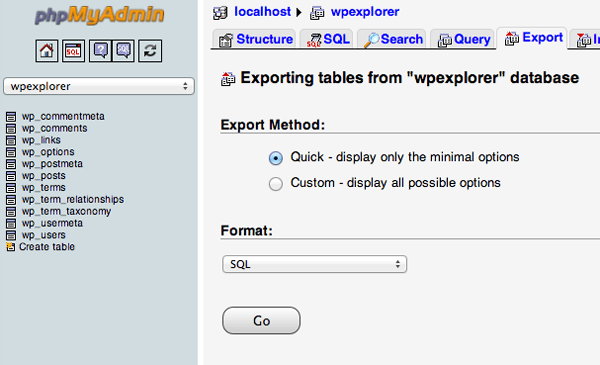
Exportar seu banco de dados é um processo simples que requer apenas algumas etapas para ser concluído. Faça login na conta cPanel do seu servidor web e abra o aplicativo phpMyAdmin . Selecione o banco de dados que contém sua instalação do WordPress na lista na barra lateral esquerda e, uma vez selecionado, clique na guia Exportar no menu de navegação.
As configurações padrão de uma exportação rápida e o formato SQL para a exportação são suficientes para o que precisamos. Clique no botão Ir e o processo de exportação do banco de dados começará e um arquivo será baixado para o seu computador local.
Assim que a exportação do banco de dados e a transferência FTP de seus arquivos estiverem concluídas, você estará pronto para passar para o próximo estágio.
Etapa 3: crie o banco de dados do WordPress em seu novo servidor host
Antes de podermos iniciar a migração para o novo host, precisamos criar um ambiente para uma instalação do WordPress. Para fazer isso, você deve criar um banco de dados para o qual possa importar seus dados SQL.
Faça login no seu novo host com as credenciais de usuário que eles forneceram e conecte-se ao software cPanel. Para nosso guia, usaremos o aplicativo MySQL Databases. Se o seu host não tiver esse aplicativo em execução, você deverá entrar em contato com a equipe de suporte para descobrir o método de criação de novos bancos de dados.
As etapas para criar um banco de dados são bastante simples:
- Abra o banco de dados MySQL e crie um novo banco de dados com um nome apropriado para o seu site.
- Crie um novo usuário MySQL (com uma senha segura).
- Adicione esta conta de usuário ao novo banco de dados e conceda todos os privilégios.
Anote o nome do banco de dados, o novo nome de usuário do MySQL e sua senha. Você vai precisar deles em breve.
Etapa 4: Edite o arquivo wp-config.php
Navegue até a pasta em seu computador local para onde você baixou os arquivos do site. Nessa pasta existe um arquivo chamado wp-config.php que controla o acesso entre o WordPress e seu banco de dados.
Faça uma cópia deste arquivo e armazene-o em outra pasta em seu computador local. Isso é necessário para restaurar as alterações que estamos prestes a fazer caso algo dê errado mais tarde.
Abra a versão original do arquivo com seu editor de texto favorito e faça as três alterações a seguir:
1. Altere o nome do banco de dados
Localize a seguinte linha:
define(‘DB_NAME’, ‘db_name’);
A parte db_name desta linha será atualmente configurada para o nome do banco de dados MySQL do seu antigo host. Isso deve ser alterado para o nome do novo banco de dados que você acabou de criar.
2. Altere o nome de usuário do banco de dados
Abaixo disso você encontrará a linha:
define(‘DB_USER’, ‘db_user’);
Nesta linha, você precisa alterar a parte db_user do nome de usuário do seu host antigo para corresponder ao novo nome de usuário que você acabou de criar.
3. Altere a senha do usuário do banco de dados
Por fim, edite a terceira linha:
define(‘DB_PASSWORD’, ‘db_pass’);
Assim como as outras, a seção db_pass desta linha deve ser alterada para a nova senha segura que você criou para seu usuário MySQL.
Salve wp-config.php e feche o arquivo.
Passo 5: Importe seu banco de dados WordPress
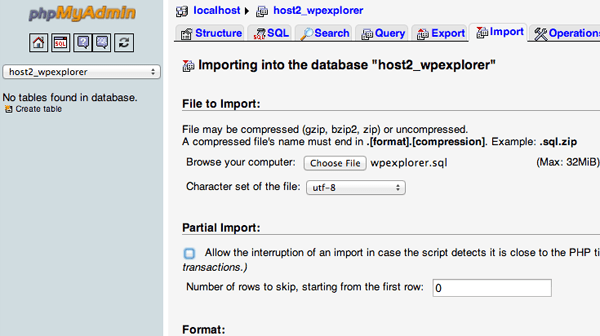
Agora que você tem um novo banco de dados para trabalhar, podemos iniciar o processo de importação.
Inicie o phpMyAdmin a partir do software cPanel em seu novo servidor e selecione seu novo banco de dados na lista na barra lateral esquerda. Uma vez aberto, selecione a guia Importar no menu de navegação.
Na seção Arquivo a ser importado , clique no botão Escolher arquivo e selecione o arquivo SQL que você exportou anteriormente.
Desmarque a caixa de seleção Importação parcial , certifique-se de que o formato esteja definido como SQL e clique no botão Ir . A importação do banco de dados começará agora.
O tempo que essa importação leva varia de acordo com o tamanho do seu banco de dados. Você deve receber uma mensagem informando sobre o sucesso da importação quando ela terminar.
Passo 6: Carregue os arquivos do WordPress para seu novo host
Agora que você tem o novo banco de dados preparado e reconfigurou o arquivo wp-config.php, é hora de começar a fazer o upload dos arquivos do seu site.
Conecte-se ao seu novo host usando seu programa FTP e navegue até a pasta em que seu site será mantido. Se este for o site principal, ou o único que está sendo instalado neste servidor web, então carregar os arquivos para a pasta public_html é o diretório usual.
Com o diretório remoto selecionado, você pode fazer upload dos arquivos do seu site que agora devem incluir a versão atualizada do wp-config.php. Assim como no download anterior, esse processo pode levar algum tempo.
Não exclua esses arquivos do seu computador local depois que o upload for concluído. Eles ainda são necessários até que as etapas finais sejam concluídas.
Etapa 7: definir novo domínio e pesquisar/substituir domínio antigo
Se você estiver migrando para um domínio novo/diferente, leia esta etapa, caso contrário, ignore-a, pois não é necessário atualizar seu site para apontar para um domínio diferente.
Um problema que as pessoas sempre parecem ter ao mover seu site é que elas adicionaram links para outras postagens em seu site ou inseriram imagens diretamente apontando para uma URL no servidor, fazendo com que elas quebrassem quando movidas para um novo domínio. Se você quiser pesquisar de forma rápida e fácil qualquer instância do seu nome de domínio antigo e substituí-lo pelo novo nome, sugerimos que você dê uma olhada no script Search Replace DB no github. Isso permitirá que você faça isso com grande facilidade. Apenas certifique-se de excluí-lo quando terminar (por motivos de segurança) e não o coloque em seu domínio raiz, crie uma pasta temporária com um nome aleatório para hospedar o script.
Alterando a URL do Site: Ao fazer uma pesquisa e substituir o domínio antigo e substituir pelo novo domínio, você também alterará os valores site_url e home url no banco de dados ( Alterando a URL do site ), o que garantirá que, quando você tentar logar em seu site no novo domínio, ele não tenta redirecioná-lo para o domínio antigo.
Etapa 8: toques finais
Esta etapa, na verdade, inclui duas mini etapas separadas com (potencialmente) vários dias entre elas.
Primeiro – antes de poder usar o site em seu novo host, você precisará reconfigurar as configurações de DNS do seu domínio . Eles serão configurados para apontar para seu antigo host e você precisará apontar os registros corretos para o novo endereço IP do servidor.
Este processo dependerá de onde você tem seu domínio registrado. Os detalhes da conclusão desse processo são muito variados para serem discutidos nesta postagem, mas seu registrador de domínio deve ter todos os detalhes necessários para fazer essa alteração.
As alterações de DNS podem levar até 48 horas para serem totalmente propagadas. É melhor fazer isso em um período em que você espera níveis mais baixos de tráfego. Durante esse período de 48 horas, você deve evitar fazer alterações em seu site, pois pode estar alterando a versão antiga do site.
Segundo – depois que o período de 48 horas expirar, você deverá acessar o novo host da Web quando for ao seu site. É neste ponto que você pode se conectar ao seu antigo host da Web para excluir os arquivos e o banco de dados . Você ainda deve ter uma cópia de backup local desses arquivos e a exportação do banco de dados, juntamente com o arquivo wp-config.php original, caso precise reverter a migração. Pode ser uma boa ideia manter esses arquivos por um longo período apenas para garantir a segurança.
Como você pode ver, quando dividido nas etapas simples acima, o processo não é tão difícil. Tudo o que realmente exige é que você tenha cuidado em cada etapa e se dê a opção de voltar à versão original até o último momento possível (em caso de problemas).
Você migrou seu site WordPress recentemente? Conte-nos sua experiência com o processo na seção de comentários abaixo!





















