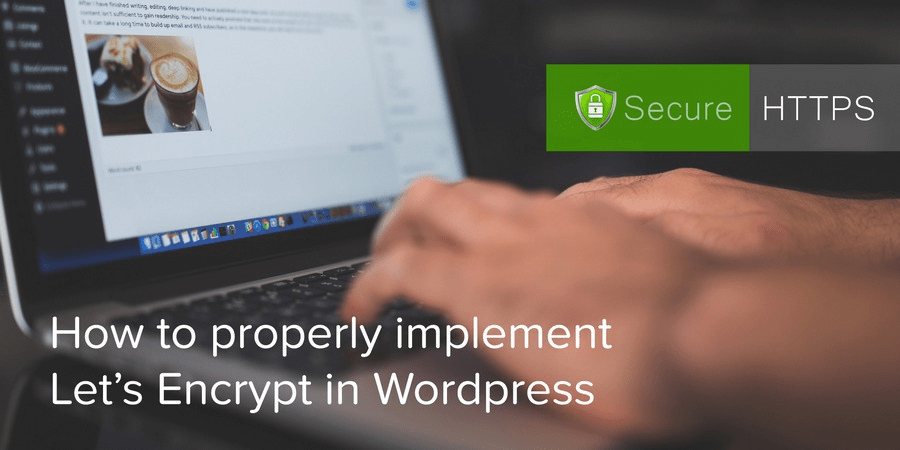
- 1. O que é HTTPS e por que é tão importante?
- 2. Atualmente lendo: Como instalar SSL grátis do Let’s Encrypt no WordPress
Em meu artigo anterior, explorei por que ter um site HTTPS é melhor, por que não foi amplamente adotado no passado e por que era severamente limitado (em termos de tecnologia). Isso mudou tão rapidamente com os avanços da tecnologia que ter um site HTTPS agora não é apenas uma recomendação, é uma opção viável para novas instalações do WordPress.
Embora muitas empresas de hospedagem estejam começando a oferecer suporte integrado para certificados SSL gratuitos da Let’s Encrypt, nem todos os hosts aderiram. Neste artigo, abordarei várias maneiras de implementar manualmente um SSL gratuito no WordPress, dependendo do seu cenário de hospedagem. Vamos entrar nisso!
Gerar um Certificado SSL Gratuito
Existem várias maneiras de gerar um certificado Let’s Encrypt. Nesta seção, explicarei como você pode criar e instalar o SSL, dependendo do método de sua escolha. Depois que o certificado for gerado, prossiga para Carregar o certificado. Use o método que achar melhor de acordo com suas necessidades.
Através do ZeroSSL Online
ZeroSSL é uma ótima maneira de gerar um certificado Let’s Encrypt sem precisar tocar em um único arquivo de configuração em sua hospedagem. O site é uma ferramenta online e, após gerar o certificado, fornece o conteúdo do arquivo para que você possa carregá-lo no provedor de hospedagem de sua escolha.
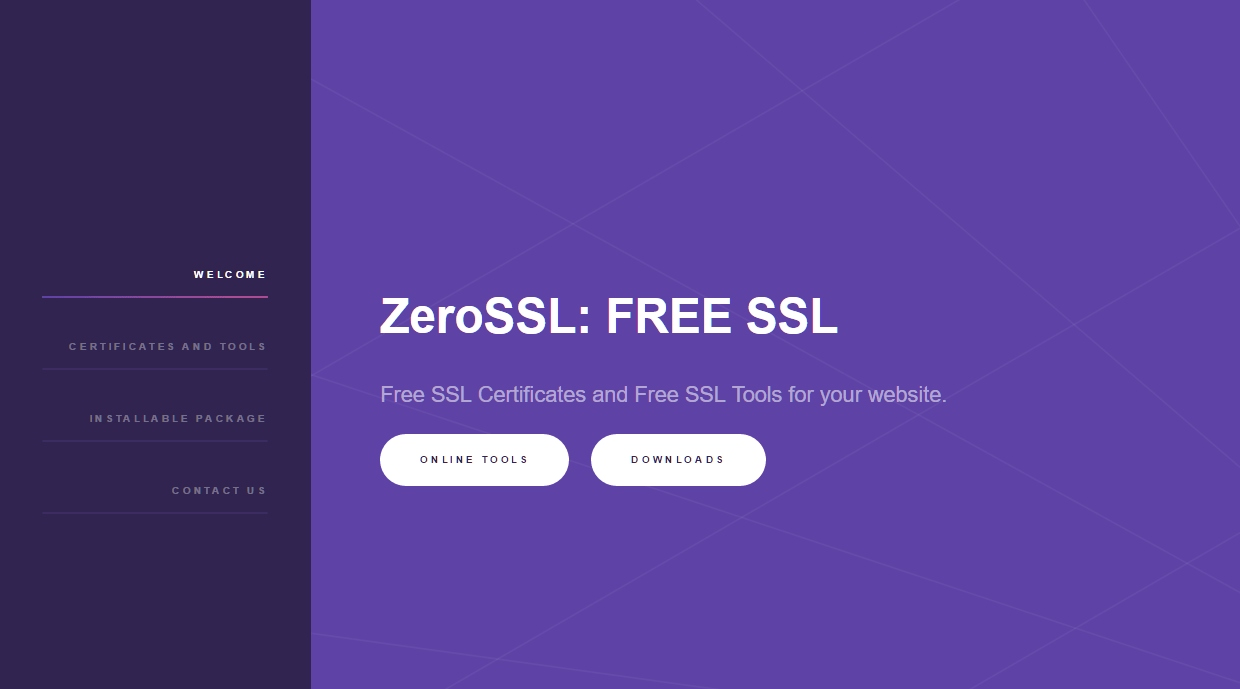
A instalação não é recomendada, pois o processo não é amigável para iniciantes e há maneiras muito melhores de gerar o certificado do que ter que instalar todo o software necessário. A opção alternativa Ferramentas Online , pelo contrário, é excelente. Basta clicar no botão para começar.
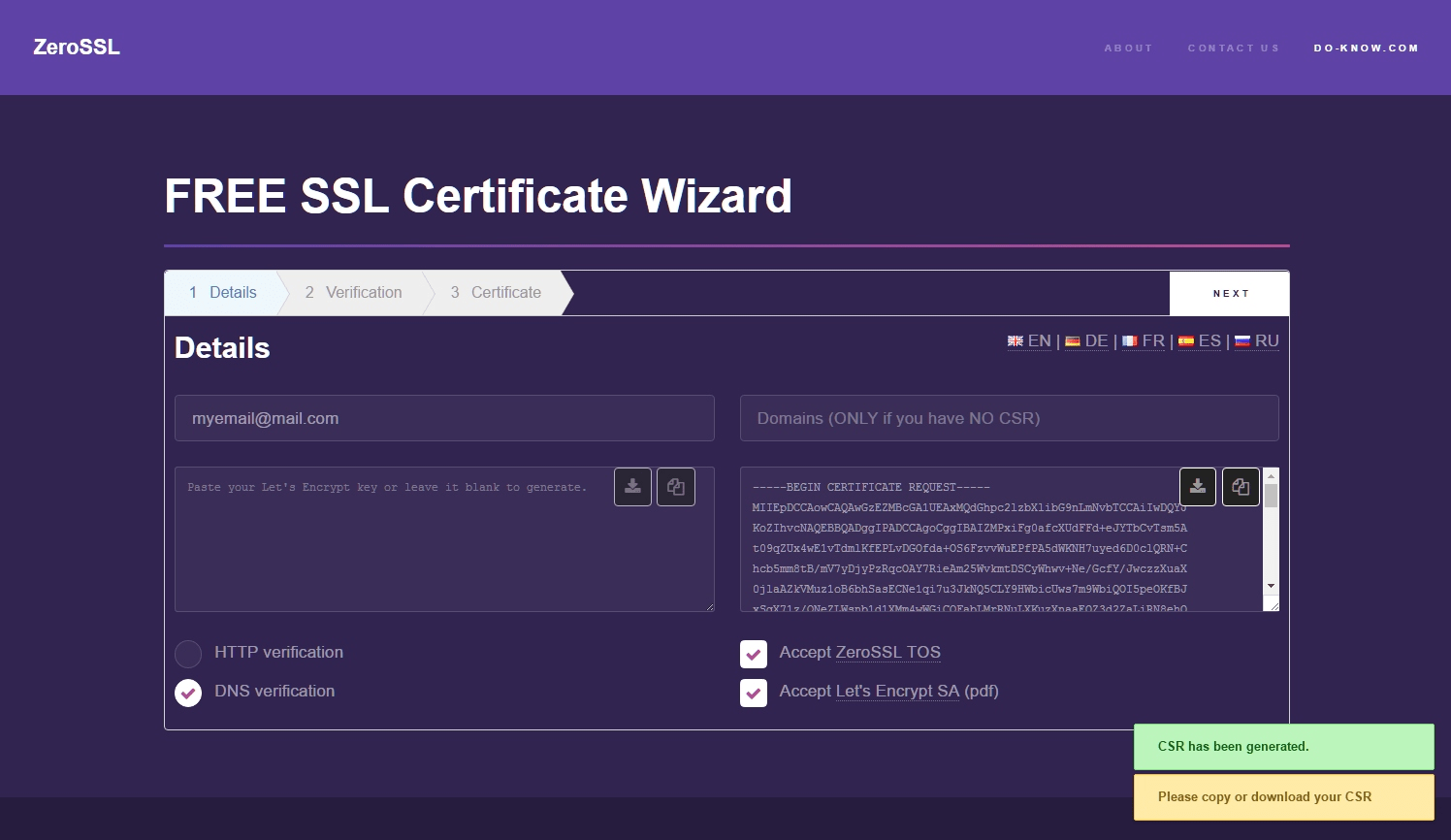
Depois de carregar seu endereço de e-mail, seu nome de domínio e aceitar os TOS, você gerará sua própria Solicitação de Certificado . É importante saber que a melhor alternativa se você planeja ter compatibilidade com a grande maioria dos painéis é usar a verificação de DNS .
Depois de gerar seu CSR, clique no botão “Next” para gerar seu certificado KEY . Levará apenas um momento. Copie e cole a chave assim que ela for gerada e salve-a em um local seguro. Mas não use um editor de rich text, pois esse tipo de software adicionará caracteres adicionais que podem interferir no código do certificado e da chave. Deve ser salvo como TXT sem formato e exatamente do jeito que é dado, sem remover nada.
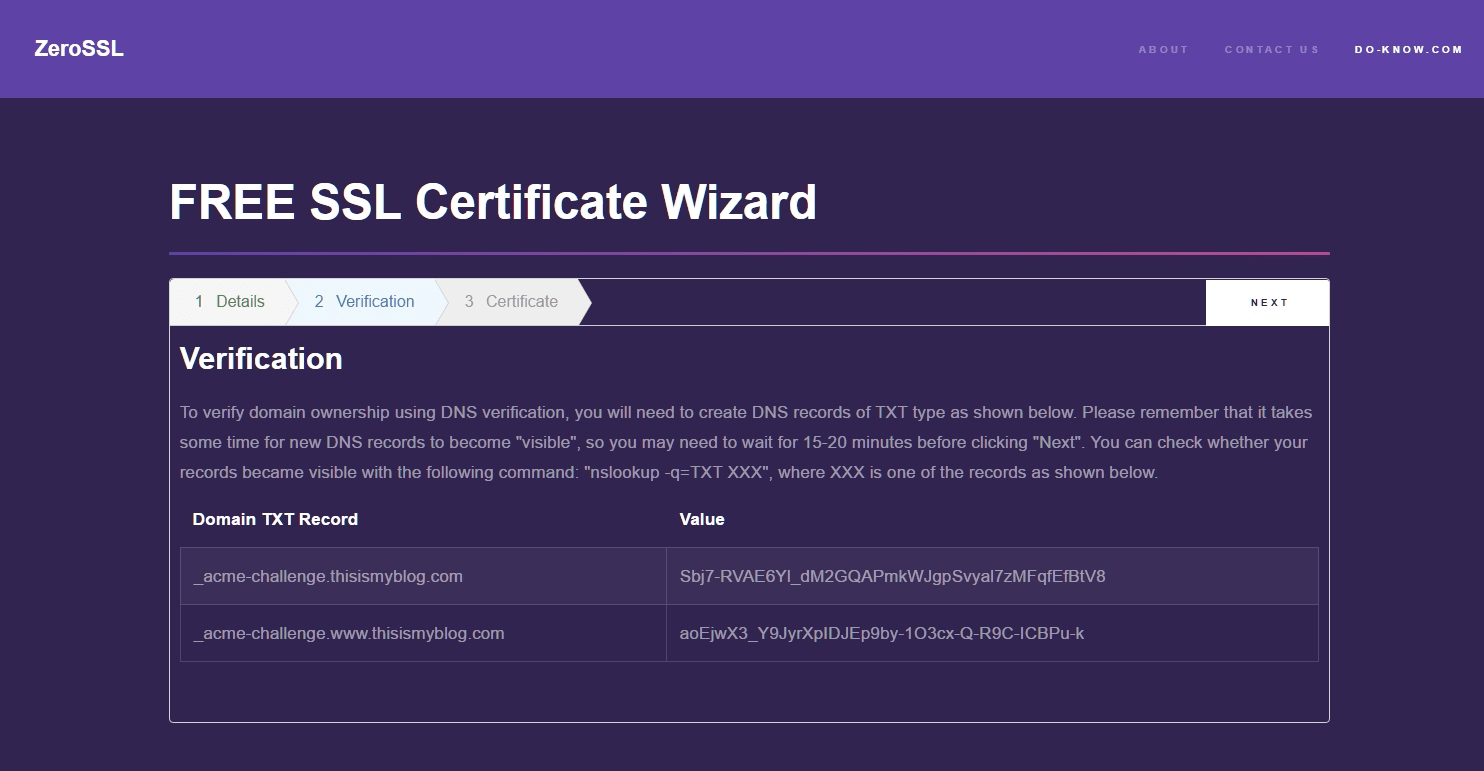
Depois que a chave for gerada e copiada ou salva corretamente em seu computador, você será solicitado a verificar o registro de domínio. Para esta etapa você precisa acessar seu painel de controle e adicionar um registro TXT exatamente como é exibido na tela (explicamos como fazer isso mais adiante no post). Depois que o registro for adicionado, você precisará aguardar pelo menos 5 minutos para que as alterações sejam propagadas, clique em Avançar depois.
Se tudo estiver funcionando, o ZeroSSL gerará seu certificado e lhe dará uma página de Parabéns com a chance de salvar o Certificado Real e o Pacote de Autoridade de Certificação .
O bom desse método é que ele não envolve a instalação de nada no WordPress ou no seu painel de hospedagem, mas com a desvantagem de que você precisa recriar o certificado uma vez a cada 60 dias, o que não é algo que você deseja fazer se você tem toneladas de sites para gerenciar. É um bom método para adicionar rapidamente um certificado em um site, mesmo que não seja WordPress e, como é geral, pode funcionar em qualquer sistema.
Através do Certbot em seu próprio VPS/Servidor
Se você estiver no Debian 8 em seu próprio VPS, a instalação é muito simples, basta adicionar esta linha de código:
sudo apt-get install certbot -t jessie-backports
Lembre-se que você precisa parar seu servidor web atual para que a porta 80 fique livre para que o certbot funcione corretamente, isso pode ser feito assim:
serviço httpd parada
serviço nginx parar
Depois disso, a única coisa que você precisa fazer para adquirir um certificado é executar esta linha para iniciar o processo interativo:
certbot com certeza
Se você estiver no CentOS , precisará instalar o certbot assim:
sudo yum install epel-release
sudo yum install certbot
E faça o mesmo que o Debian. O processo é automático, mas você precisa estar ciente de como gerenciar adequadamente os arquivos e adicioná-los ao seu arquivo virtualhosts, seja apache ou nginx. Para mais referência, você pode conferir o site do Certbot .
Através do WordPress Let’s Encrypt Plugin
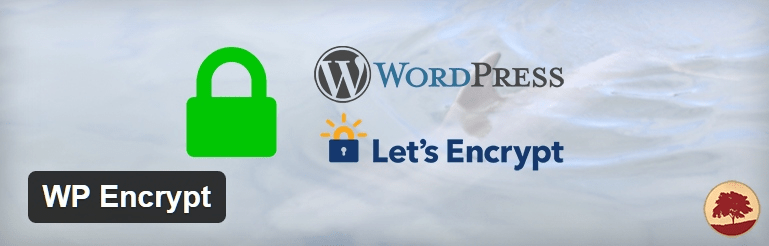
Esta é a maneira mais simples de adicionar um certificado se você estiver no WordPress, mesmo se você possuir um VPS, dessa forma é muito mais simples do que ter o Certbot fazendo o trabalho, pois é totalmente automático. Ele usa um plugin chamado WP Let’s Encrypt, que pode ser baixado do WordPress.org .
Depois que o plugin for carregado, você precisa registrar seu site no plugin, assim:
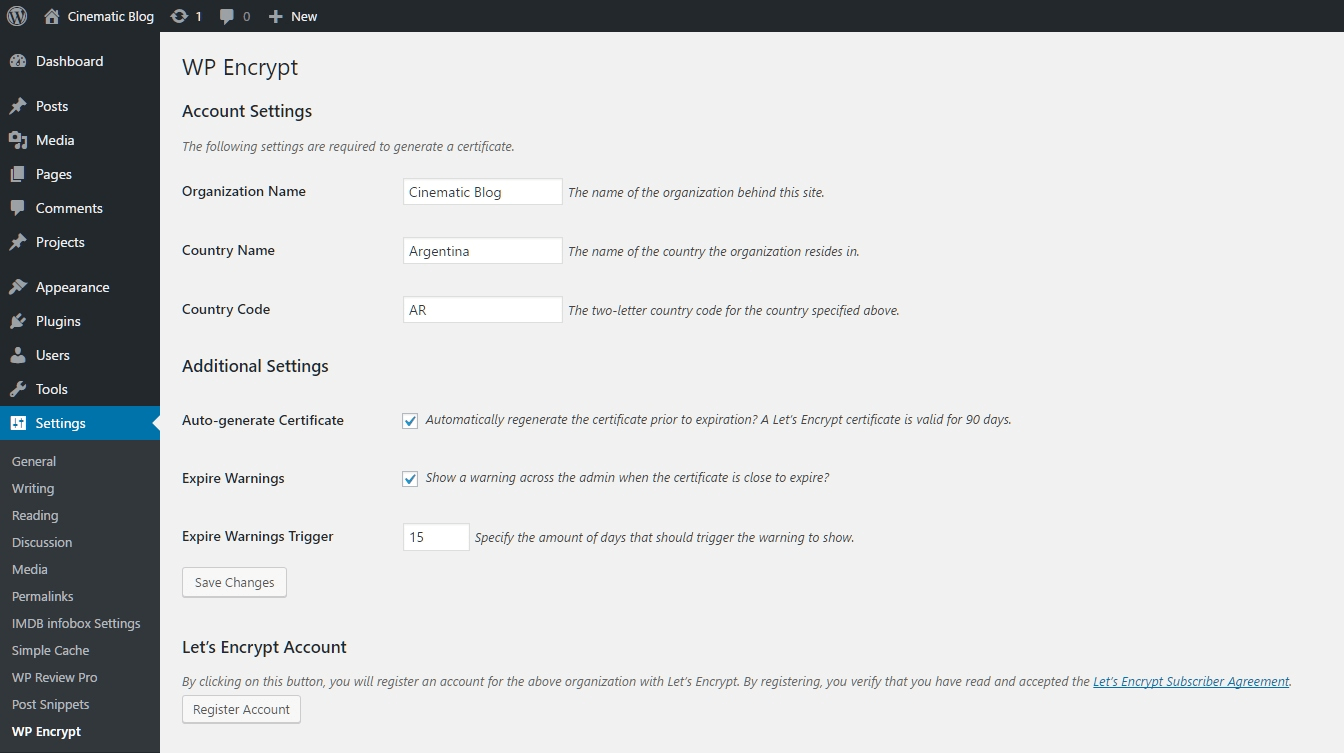
Eu recomendo configurar a opção Auto-generate Certificate para estar sempre ativa como com a opção Expir Warnings. Dessa forma, se algo der errado, você sempre será avisado sobre possíveis expirações. Depois que essas informações forem preenchidas, você prosseguirá para Registrar sua conta. Isso permite que o plug-in se conecte diretamente aos servidores Let’s Encrypt e isso removerá efetivamente o processo de validação do seu domínio (o que não é apenas legal, mas também economiza tempo!).

Aqui está a parte complicada. Depois que o certificado for gerado e totalmente ativado, você notará que o caminho para os arquivos reais não está dentro da pasta “public_html”, então você terá que baixar manualmente esses arquivos para carregar o certificado em seu painel de controle (novamente – explicamos como carregar certificados na próxima seção).
Como o certificado será o mesmo quando o plug-in reemitir a certificação após 60 dias, você não precisará fazer esse processo novamente criando efetivamente um sistema auto-mantido, por isso só é complicado na primeira vez.
Carregue seu certificado SSL
Agora que você escolheu o método que melhor se adapta às suas necessidades e tem o certificado gerado, vamos carregá-lo em seu painel. Se você estiver no cPanel ou Vesta ou qualquer outro painel, você precisa usar o File Explorer ou FTP (nós gostamos de usar Transmit ou Filezilla para isso) e baixar os seguintes arquivos (nota: a rota para esses arquivos é sempre fornecida pelo Plugin do WordPress uma vez que o certificado foi gerado):
- certificado.pem
- private.pem
- chain.pem
Depois de ter os arquivos, você pode continuar com a próxima etapa.
cPanel
Para o cPanel, o processo é bastante simples e envolve o carregamento da certificação no menu SSL/TLS . Para acessar este menu, você pode simplesmente digitar “SSL” em sua pesquisa do cPanel .
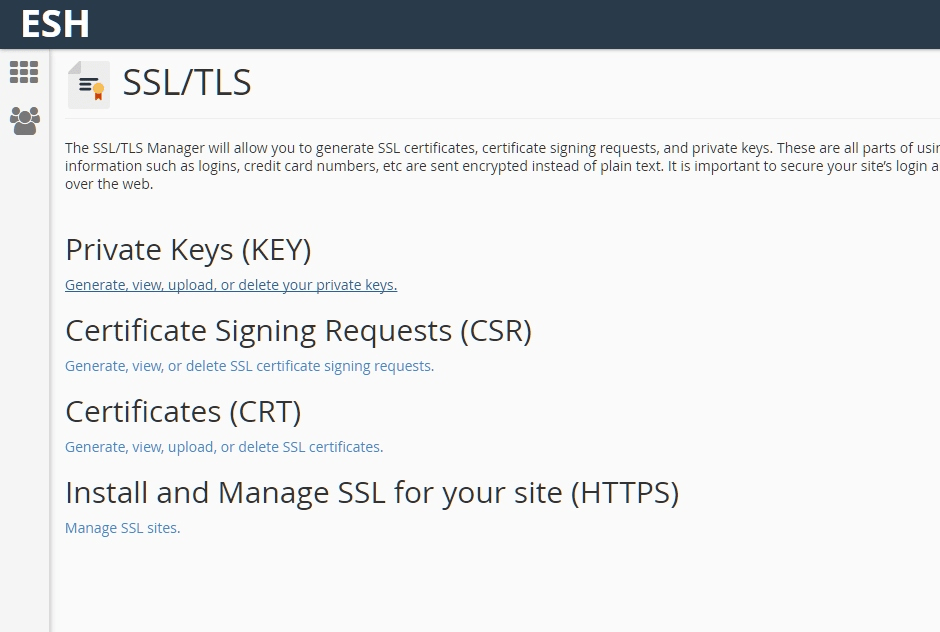
Você precisa acessar o menu Instalar e gerenciar SSL para seu site (HTTPS) e carregar o certificado lá:
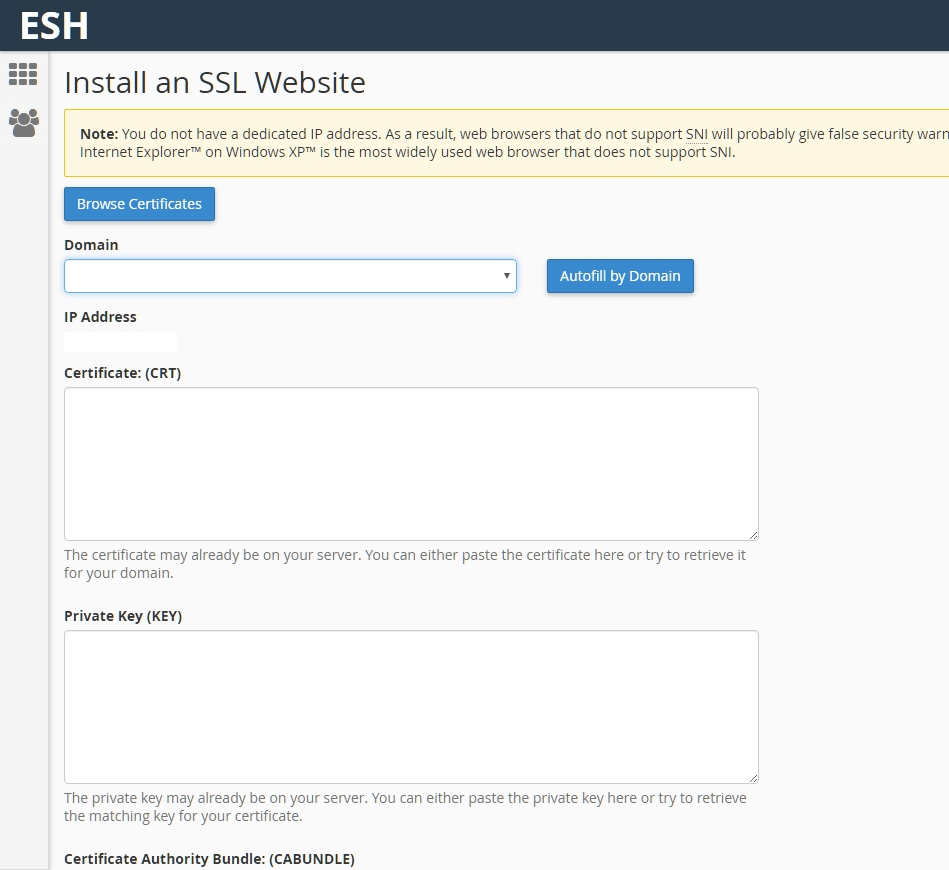
Simples copie e cole o código de cada arquivo nas seguintes caixas como esta:
- O conteúdo do arquivo cert.pem vai para o Certificado (CRT)
- O conteúdo do arquivo private.pem vai para a Chave Privada (KEY)
- O conteúdo do arquivo chain.pem vai para o Certificate Authority Bundle (CABUNDLE)
É isso! Seu novo Certificado Let’s Encrypt deve estar ativo em seu domínio . Todo o processo pode levar alguns minutos na primeira vez, mas é tão simples que a combinação com o plugin WP Let’s Encrypt e o carregamento do certificado no cPanel pode levar menos de um minuto quando você estiver acostumado!
VestaCP
O Vesta é mais amigável do que o cPanel para carregar certificados. Depois de baixar seus arquivos através do Vesta File Explorer ou FTP, você precisa carregá-lo no menu do seu domínio, alternando de HTTP para HTTPS assim:
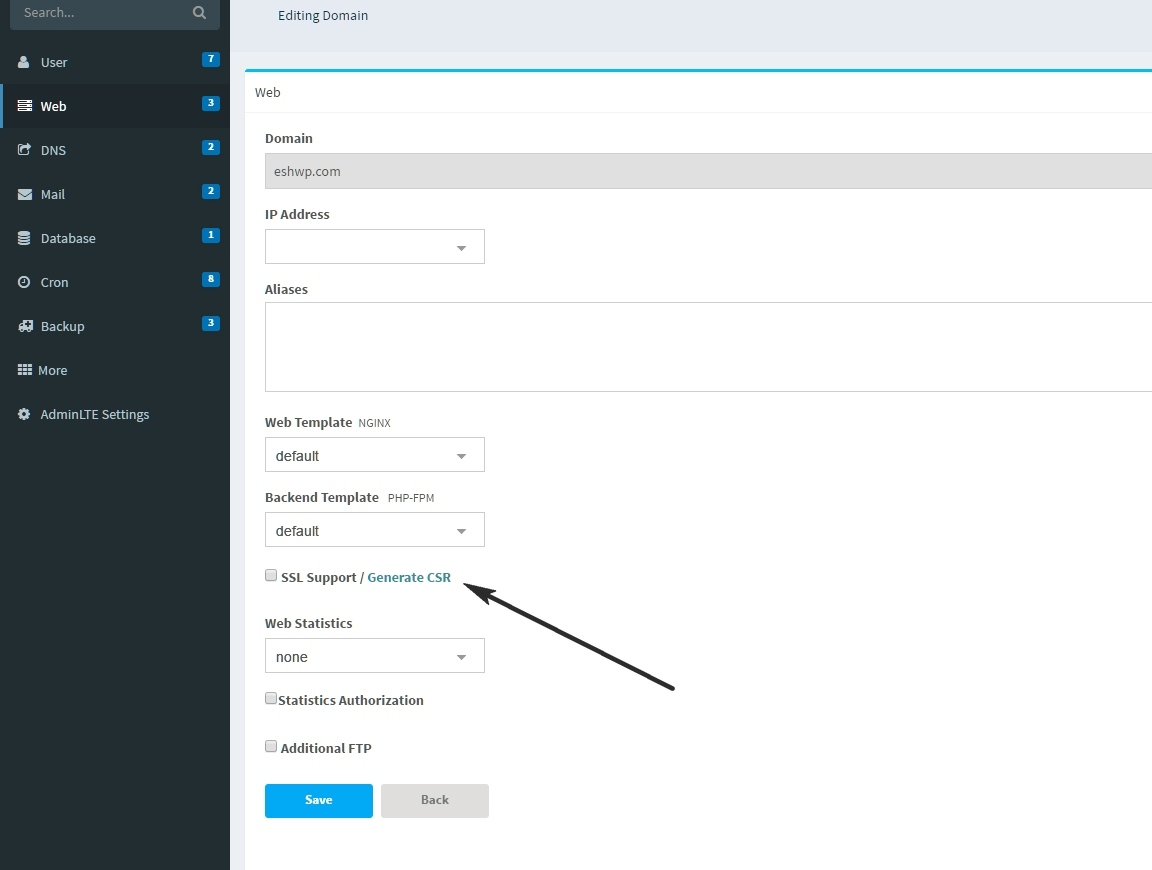
Você carrega o conteúdo dos respectivos arquivos como estão (copiar e colar) sem adicionar ou remover nada, nas seguintes caixas nesta ordem:
- O conteúdo do arquivo cert.pem vai para o Certificado SSL
- O conteúdo do arquivo private.pem vai para a chave SSL
- O conteúdo do arquivo chain.pem vai para a Autoridade de Certificação SSL/Intermediário
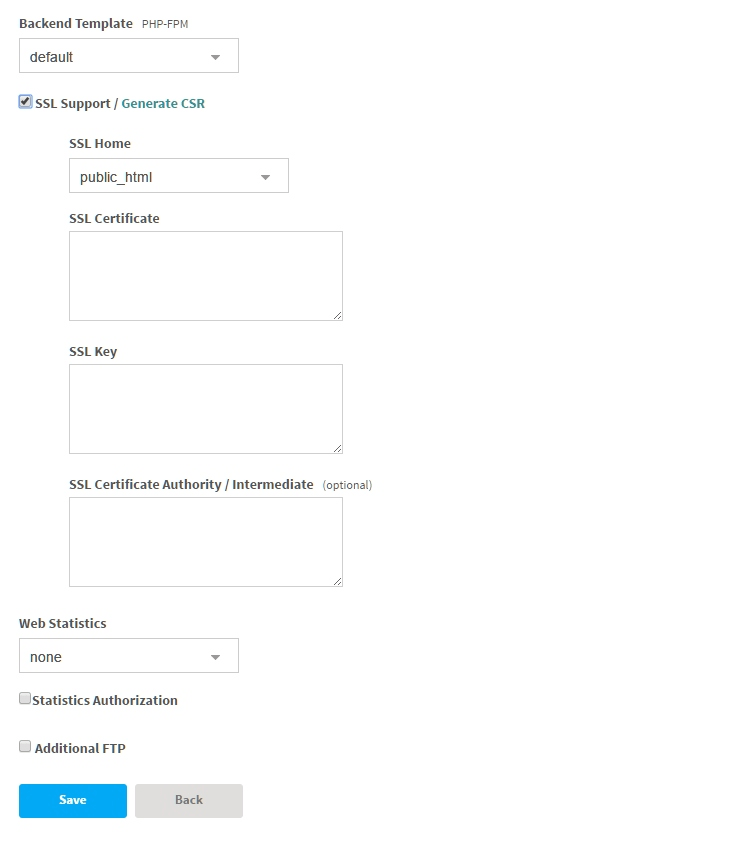
Depois de carregar o conteúdo, basta clicar em Salvar e pronto! sua web é convertida instantaneamente para SSL. Lembre-se que esta é toda a configuração inicial. Depois que o certificado for carregado, você pode optar por usar o WordPress Plugin para automatizar a reemissão do certificado.
Concluindo a configuração SSL
Assim que o certificado estiver ativo, você precisa instruir o WordPress a usar SSL para a conexão, assim:
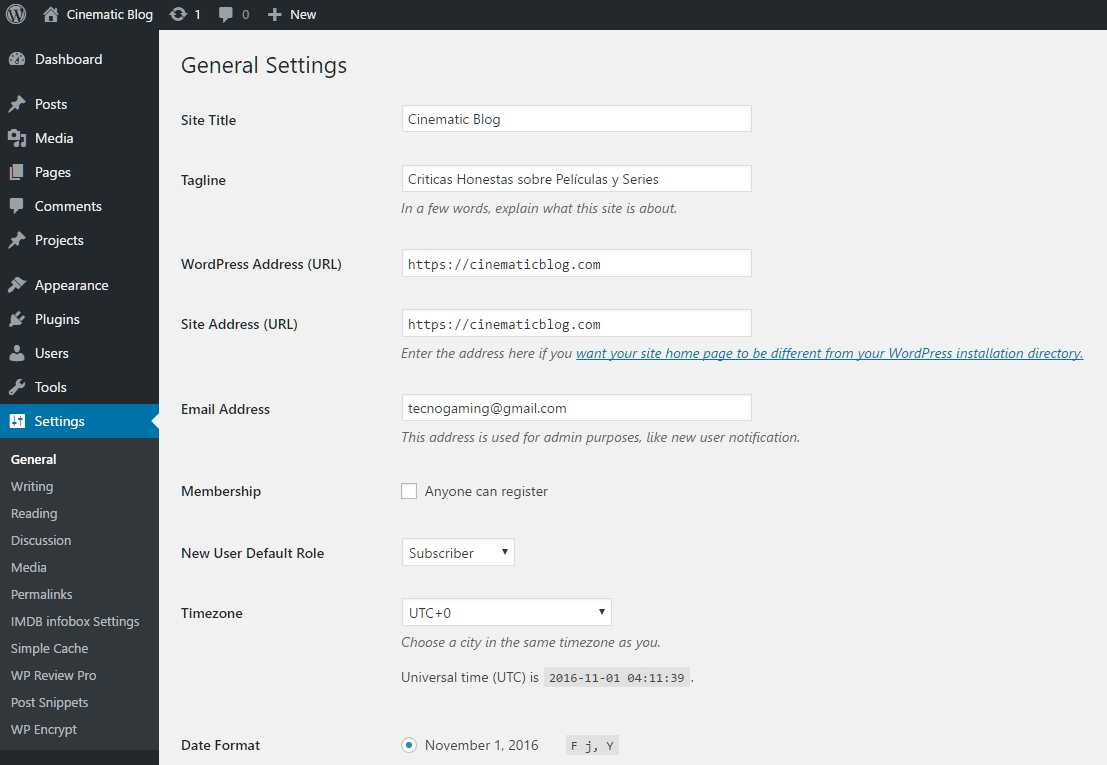
Depois de clicar em salvar , você terá um site somente HTTPS e poderá começar a alterar suas preferências do Google e fazer outros ajustes em seu SEO.
Conclusão
Com este artigo, você aprendeu várias maneiras de como criar um certificado SSL gratuito e carregá-lo em seu ambiente de hospedagem. Já existem provedores de hospedagem que oferecem suporte ao Let’s Encrypt imediatamente, e este não é um tutorial para esses serviços. Se você ainda não tem um método Let’s Encrypt direto em sua hospedagem, este tutorial foi feito à mão para você. De todos os métodos, usar o WordPress Plugin combinado com cPanel ou Vesta é o mais rápido de todos os métodos, não levando mais de 1 minuto e dando a você a liberdade de esquecer a reedição, pois será tratado pelo próprio plugin .
A tecnologia progrediu muito desde os primeiros dias do HTTPS e, com a chegada do Let’s Encrypt, está universalmente disponível para todos. Claro, há casos em que sites como a loja online ainda devem comprar certificados premium, pois eles cobrirão você em caso de fraude, mas para o resto de nós, os certificados gratuitos vieram para ficar.
Você atualizou sua instalação do WordPress para HTTPS? Quais são seus pensamentos? Conte-nos nos comentários abaixo.





















