Você já se viu em uma situação em que precisava saber um ID de postagem específico do WordPress, ID de página, ID de categoria, ID de tag, ID de comentário ou ID de usuário?
Ao trabalhar no WordPress, você pode precisar desses IDs para adicionar determinados recursos ao seu site. Alguns temas ou plugins do WordPress podem solicitar esses IDs para ativar ou desativar determinadas funções.
Se você está se perguntando o que é um ID, é um número exclusivo que identifica um item específico em seu banco de dados do WordPress . Cada postagem, página, categoria, tag, comentário e usuário no WordPress tem seu ID exclusivo.
Neste artigo, mostraremos como encontrar uma postagem, categoria, tag, comentários ou ID de usuário no WordPress.
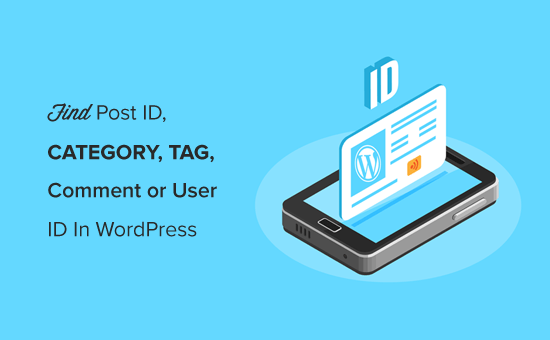
Como encontrar seu ID de postagem e ID de página do WordPress?
No WordPress, posts e páginas são duas formas principais de adicionar conteúdo. As postagens são usadas principalmente para artigos oportunos, enquanto as páginas são usadas para conteúdo estático.
Às vezes, você pode querer filtrar suas postagens e páginas ou excluí-las de determinados recursos. Nesse cenário, você pode precisar de seus IDs de postagem e página.
Vamos começar analisando como encontrar um ID de postagem no WordPress.
No painel de administração do WordPress, vá para a página Posts »Todas as postagens e localize a postagem cujo ID você precisa.
A maneira mais fácil de visualizar o ID da postagem é passar o mouse sobre o título da postagem.
Quando você fizer isso, seu URL de edição de postagem aparecerá no canto inferior esquerdo da tela. Agora, dê uma olhada no número que vem entre ‘post=’ e ‘&action.’

Você entendeu! Esse é o seu ID de postagem do WordPress.
É 5 no exemplo acima.
Você pode visualizar seu ID de postagem do WordPress também na tela do editor de postagem. Quando você abre uma postagem para editar, a URL de edição da postagem aparecerá no endereço do seu navegador.
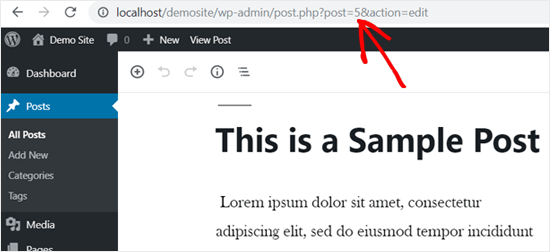
É o mesmo URL que apareceu na caixa pop-up quando houve o mouse sobre o título do post.
Portanto, o número que vem depois de ‘post=’ e antes de ‘&action’ é o ID do post.
Agora você também pode usar o mesmo método para encontrar o ID da sua página do WordPress. A única diferença é que você precisa ir ao menu Páginas em vez de Postagens.
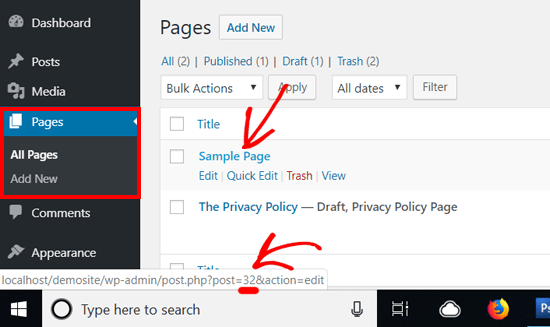
Por exemplo, o ID da página na captura de tela acima é 32.
Como encontrar seu ID de categoria e ID de tag do WordPress?
Categorias e tags são usadas para classificar conteúdo no WordPress.
Às vezes, pode ser necessário encontrar uma categoria ou ID de tag para adicionar um recurso de plug-in.
Encontrar um ID de categoria do WordPress, ID de tag ou outro ID de taxonomia personalizado no WordPress é muito semelhante a encontrar um ID de postagem.
Vamos dar uma olhada nisso.
Primeiro, você precisa visitar Posts »Categorias no painel de administração do WordPress. Quando você puder ver a lista de suas categorias, passe o mouse sobre o título da categoria cujo ID você está procurando.
Agora você pode ver o URL de edição da categoria aparecer em uma caixa pop-up no canto inferior esquerdo da tela.
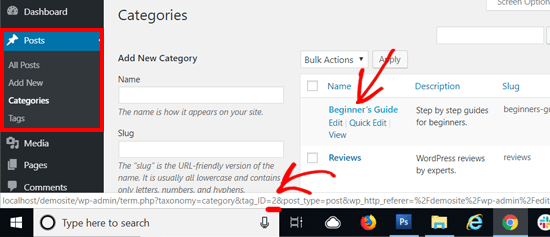
Seu ID de categoria está bem ali na URL. É o número que vem depois de ‘category&tag_ID=’ e antes de ‘&post_type’. Na captura de tela acima, seu ID de categoria do WordPress é 2.
Você também pode visualizar seu ID de categoria do WordPress editando-o. Basta abrir uma categoria para editar e você verá o ID da categoria na barra de endereços do navegador.
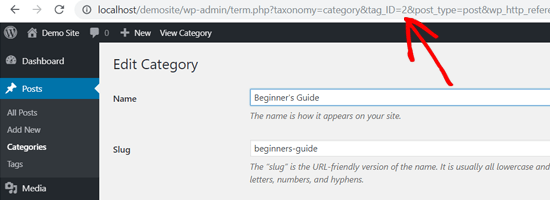
É o mesmo URL que apareceu quando passou o mouse sobre o título da sua categoria. Isso significa que o ID da categoria é o número entre ‘category&tag_ID=’ e ‘&post_type’, que é 2.
Você pode notar que, embora estejamos editando uma categoria, o WordPress ainda exibe o ID da categoria como tag_ID. Não se confunda com isso.
Todas as categorias e tags são, na verdade , termos dentro de uma taxonomia do WordPress . O mesmo editor lida com eles.
Agora você pode encontrar seu ID de tag do WordPress também de maneira semelhante. Visite Posts » Tags e passe o mouse sobre a tag cujo ID você deseja visualizar.
Uma vez feito, sua URL de edição de tag aparecerá no canto inferior esquerdo da tela.
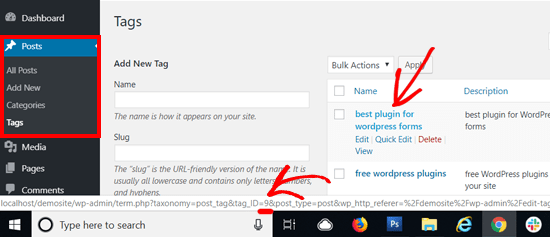
No URL, o número exclusivo entre ‘tag&tag_ID=’ e ‘&post_type’ é o ID da sua tag. Na captura de tela acima, 9 é o ID da sua tag.
Como encontrar um ID de comentário no WordPress?
Para encontrar o ID de um comentário, a primeira coisa que você precisa fazer é acessar a seção Comentários no painel de administração do WordPress. Depois disso, você verá uma lista dos comentários em seu site.
Basta passar o mouse sobre o link ‘Editar’ abaixo do comentário desejado. Em seguida, você verá o URL de edição de comentários no canto inferior esquerdo da tela.
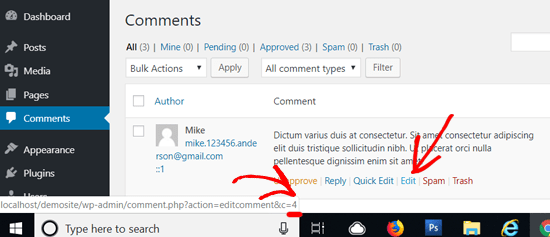
Seu ID de comentário do WordPress está bem no final da URL, após o ‘editcomment&c=.’ Na captura de tela acima, seu ID de comentário é 4.
Semelhante a postagens, páginas, categorias e tags, você também pode abrir a página do editor de comentários para visualizar o ID do seu comentário.
Na página do editor de comentários, você pode encontrar o ID do seu comentário no final do URL de edição do comentário.
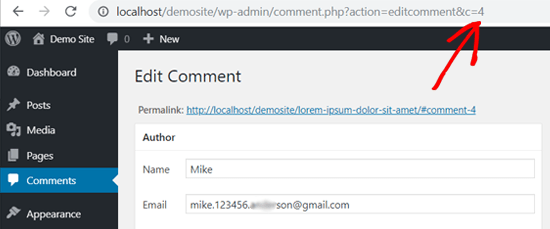
Como encontrar um ID de usuário no WordPress?
Assim como outros itens que discutimos acima, você também pode encontrar um ID de usuário observando o URL de edição do usuário ou editando-o.
Vá para Usuários » Todos os usuários e passe o mouse sobre o nome do usuário. O WordPress mostrará o URL de edição do usuário em uma pequena caixa pop-up no canto inferior esquerdo da tela.
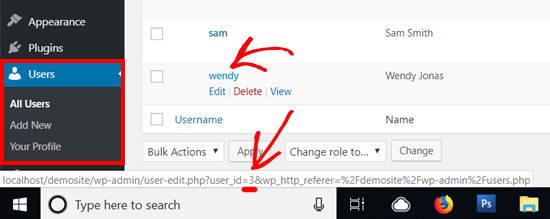
O número que vem depois de ‘user_id=’ e antes de ‘&wp’ é o seu ID de usuário do WordPress. Na captura de tela acima, o ID do usuário é 3.
Você também pode encontrar um ID de usuário na página do editor de usuário. Clique no link Editar sob um nome de usuário. Em seguida, o WordPress abrirá o perfil do usuário e você poderá obter o ID do usuário na barra de endereços do navegador.
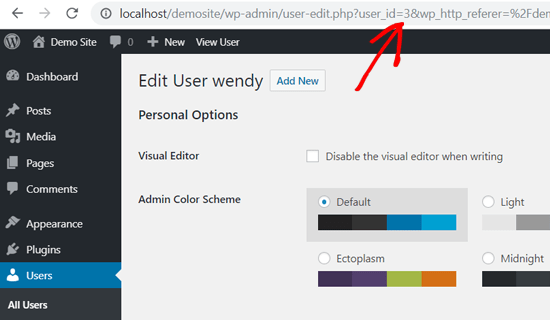
Se você estiver tentando descobrir seu próprio ID de usuário, o WordPress abrirá o editor de perfil sem um ID de usuário na URL.
Para encontrar seu próprio ID de usuário, vá para Usuários » Todos os usuários . O WordPress exibirá uma lista de autores com o número de posts que escreveram ao lado.
Passe o mouse sobre o número de posts que você escreveu e você poderá ver o URL de edição do seu autor no canto inferior esquerdo da tela. A URL inclui seu ID de autor.
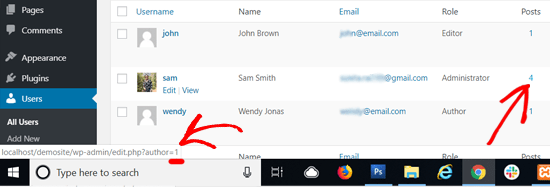
Alternativamente, você pode clicar no número de posts que escreveu e então o WordPress irá redirecioná-lo para uma página que lista todos os posts escritos por você. Aqui, você pode obter o ID do usuário na barra de endereços do navegador, pois ele será exibido como autor, assim:
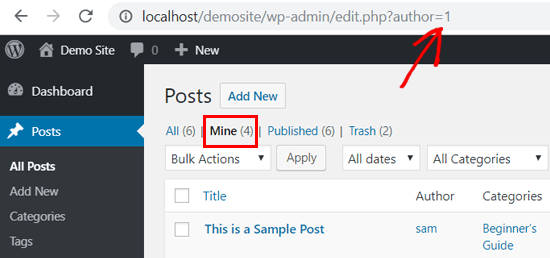
Neste exemplo, o ID do usuário (autor) é 1.
Esperamos que este artigo tenha ajudado você a encontrar a postagem, categoria, tag, comentários e ID de usuário no WordPress. Você também pode querer ver nosso guia sobre como fazer edição básica de imagens no WordPress (cortar, girar, dimensionar, inverter).
Se você gostou deste artigo, assine nosso canal do YouTube para tutoriais em vídeo do WordPress. Você também pode nos encontrar no Twitter e no Facebook .





















