Você sabia que o WordPress vem com um recurso integrado que permite desfazer alterações e voltar para uma versão anterior de um post?
Esse recurso é chamado de Post Revisions ou simplesmente Revisions.
A maioria de nós comete erros ao escrever. Às vezes você pode desejar não ter apagado o que escreveu antes. As revisões permitem que você corrija isso voltando no tempo e desfazendo as alterações.
Neste artigo, mostraremos como desfazer alterações facilmente no WordPress com revisões de postagem. Também mostraremos como gerenciar facilmente as revisões de postagens no WordPress.
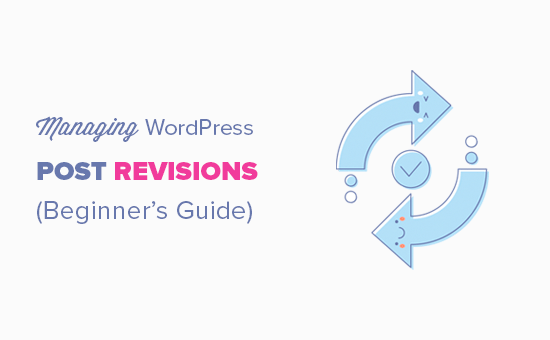
Aqui está uma visão geral dos tópicos que abordaremos neste guia:
- O que é pós revisões no WordPress
- Por que você deve usar revisões de postagem
- Como usar revisões de postagem para desfazer alterações no WordPress
- Limitando as revisões de posts no WordPress
- Como excluir revisões de postagens antigas no WordPress
- Como desativar completamente as revisões de posts no WordPress
O que é Pós-Revisões?
Post revisions é um recurso do WordPress que permite desfazer alterações e voltar para uma versão anterior de suas postagens e páginas.
Para cada rascunho em que você está trabalhando, o WordPress salva automaticamente uma revisão temporária. Esse tipo de revisão é chamado de salvamento automático.
O WordPress armazena um salvamento automático a cada 60 segundos. Ele também substitui automaticamente a versão mais antiga pelo novo salvamento automático.
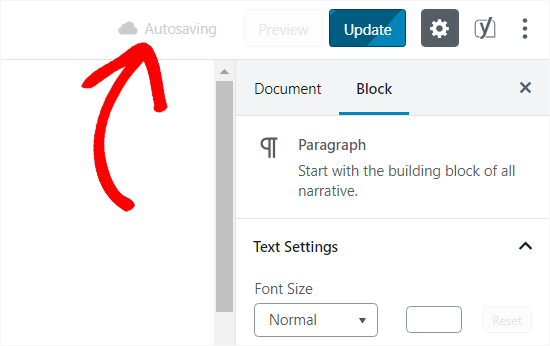
O recurso de salvamento automático ajuda você a restaurar o conteúdo se algo der errado antes de salvá-lo. Por exemplo, se o seu navegador travou ou seu computador travou enquanto escrevia, você pode restaurar seu rascunho mais recente do salvamento automático.
O WordPress também salva revisões de postagem sempre que um usuário clica no botão salvar, atualizar ou publicar. Ao contrário dos salvamentos automáticos, essas revisões são armazenadas permanentemente no banco de dados do WordPress.
Você pode localizar, navegar e voltar para qualquer uma dessas revisões na tela de pós-edição.
Por que você deve usar revisões posteriores
Quase todos os usuários do WordPress podem se beneficiar das revisões de posts. Escrever um ótimo conteúdo requer muitos ajustes e edições. As revisões de postagem permitem que você veja seu processo e tenha uma visão geral de como sua postagem evoluiu.
Você pode alternar entre diferentes estados do seu rascunho, fazer alterações e tornar seu artigo perfeito para publicação.
Para sites WordPress de vários autores, as revisões de postagem permitem que os editores gerenciem facilmente o trabalho de vários autores. Você pode ver quem fez alterações em um artigo, quais alterações eles fizeram e assim por diante.
Dito isso, vamos dar uma olhada em como usar as revisões de posts para melhorar seus posts e páginas do WordPress.
Como usar pós revisões para desfazer alterações no WordPress
O WordPress exibe o número de revisões no painel ‘Documento’ na tela de edição de postagem/página.
Você pode encontrar isso no lado direito da tela do editor de postagem. Clicar em ‘Revisões’ levará você à tela de publicação de revisões.
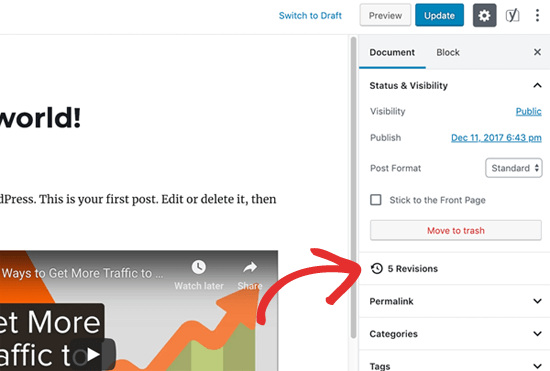
A tela de revisão do post mostrará a última revisão do post com uma barra de rolagem na parte superior. Deslizar o botão na barra de rolagem levará você a revisões anteriores da postagem.
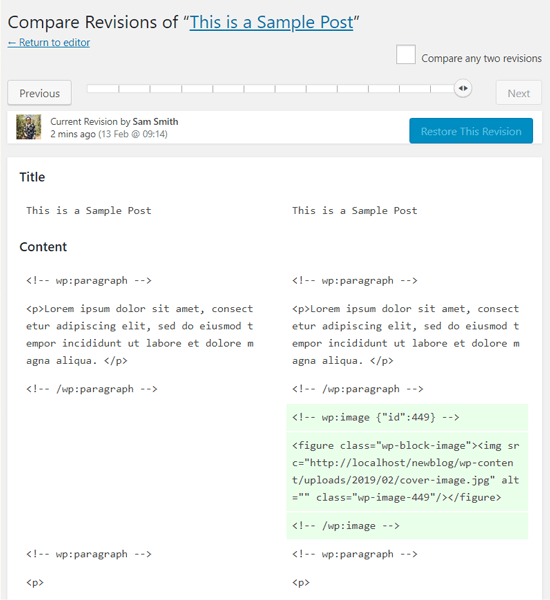
As alterações feitas em cada revisão serão destacadas nas cores verde e rosa. Na parte superior, você pode ver o usuário que fez essas alterações, hora e outras informações.
O WordPress também informará se uma revisão é um salvamento automático ou um rascunho.
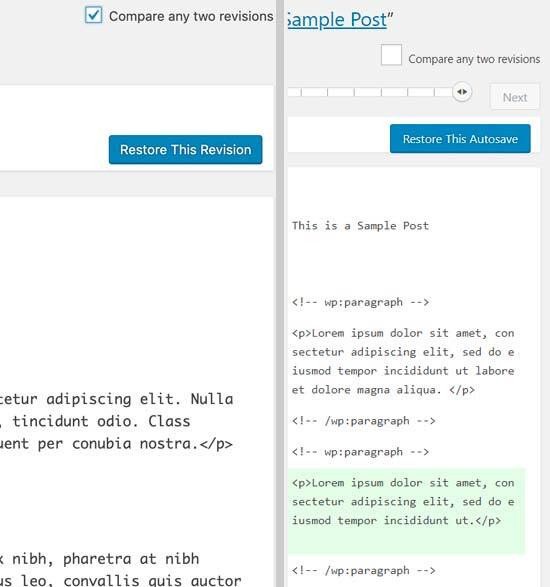
Você pode usar os botões próximo e anterior para mover as revisões.
Além disso, você pode marcar a caixa na parte superior que diz ‘Compare duas revisões’. Fazer isso dividirá o botão da barra de rolagem em dois e você poderá levar cada botão para uma revisão diferente e comparar a diferença entre duas revisões distantes.
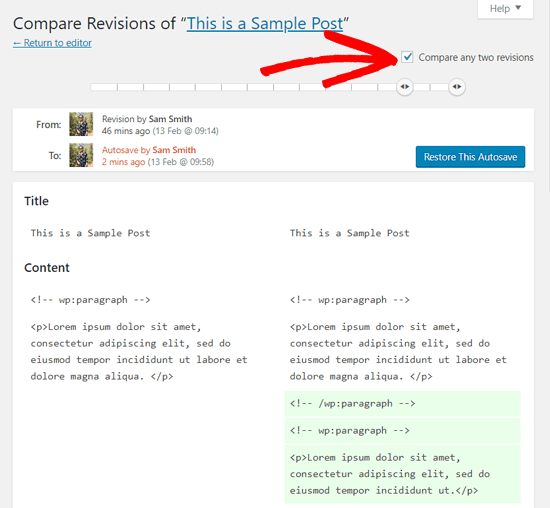
Para restaurar uma revisão, você pode simplesmente clicar no botão Restaurar esta revisão ou Restaurar este salvamento automático.
O WordPress restaurará a revisão selecionada como sua revisão de postagem atual e você poderá salvá-la como rascunho.
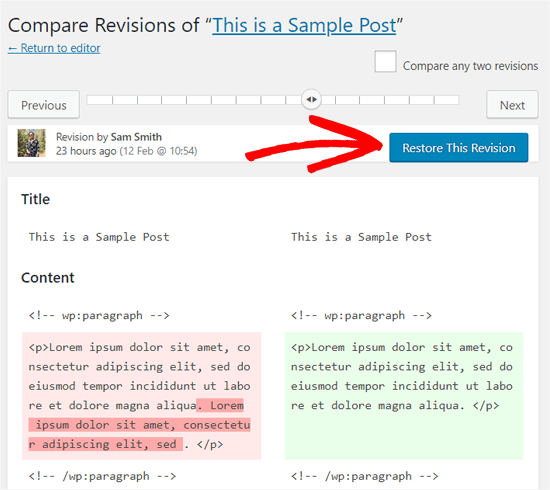
Lembre-se de que restaurar para uma revisão anterior não excluirá a versão mais recente da sua postagem. Em vez disso, o WordPress irá armazená-lo no banco de dados como outra revisão.
Usando revisões de postagem com o editor clássico do WordPress
Caso você não tenha atualizado seu WordPress para o Gutenberg e ainda esteja usando o Editor Clássico , você encontrará as revisões de postagem na meta caixa de publicação no painel direito da tela de edição de postagem/página.
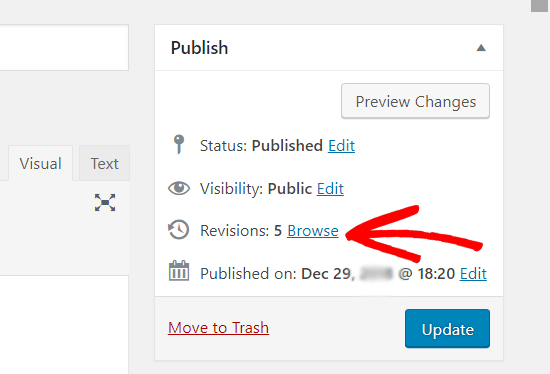
Para ver as revisões do post, você pode simplesmente clicar no link ‘Procurar’ ao lado do número de revisões. Além disso, as revisões de postagem funcionam de maneira semelhante no Editor Clássico e no Gutenberg.
Limitando as revisões de posts no WordPress
Todas as revisões de postagem são armazenadas em seu banco de dados do WordPress. Devido a isso, muitos usuários se preocupam que muitas revisões possam tornar seus sites mais lentos.
Não é verdade.
O WordPress ignora as revisões de postagem ao fazer chamadas de banco de dados no front-end. Ele apenas procura revisões na tela de pós-edição ou quando você está realmente navegando pelas revisões.
Você ainda pode controlar e limitar as revisões de postagens no WordPress. Mostraremos dois métodos diferentes para que você possa escolher aquele que melhor se adapta a você.
1. Limite as revisões de postagens no WordPress usando o plugin
A maneira mais fácil de gerenciar as revisões de posts do WordPress é usando um plugin. Isso permite que você controle as revisões da área de administração do WordPress.
A primeira coisa que você precisa fazer é instalar e ativar o plugin WP Revisions Control . Para mais detalhes, veja nosso guia passo a passo sobre como instalar um plugin do WordPress .
Após a ativação, você precisa visitar a página Configurações »Escrita e rolar para baixo até a seção Controle de revisões do WP.

A partir daqui, você precisa inserir o número de revisões que deseja armazenar para cada tipo de postagem e clicar no botão ‘Salvar alterações’ para armazenar suas configurações.
O WP Revisions Control agora limitará as revisões de postagem armazenadas em seu banco de dados do WordPress.
O plug-in também permite excluir revisões de uma postagem individual. Basta editar a postagem onde você deseja excluir as revisões e rolar para baixo abaixo do editor.
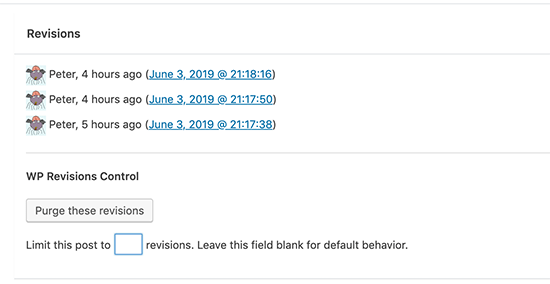
Você pode limitar as revisões apenas para esta postagem ou excluí-las clicando no botão ‘Eliminar estas revisões’.
2. Limite manualmente as revisões de posts do WordPress
O WordPress permite controlar quantas revisões você deseja manter para um artigo. Para limitar as revisões de postagens, basta adicionar este código ao arquivo wp-config.php do seu site WordPress .
| 1 | define( ‘WP_POST_REVISIONS’, 10 ); |
Não se esqueça de substituir 10 pelo número de revisões que você deseja manter para cada postagem.
Como excluir revisões de postagens antigas no WordPress
As revisões de postagens antigas são perfeitamente inofensivas e você não precisa excluí-las na maioria dos casos. No entanto, se você tiver um site muito grande com milhares de artigos, a exclusão de revisões de postagens antigas pode ajudar a reduzir os tamanhos de backup.
Primeiro, você precisará instalar e ativar o plug-in WP-Optimize . Para mais detalhes, veja nosso guia passo a passo sobre como instalar um plugin do WordPress .
Após a ativação, vá para a página WP-Optimize » Banco de dados e marque a caixa ao lado da opção ‘Limpar todas as revisões de postagem’.

Agora clique no botão ‘Executar otimização’ para excluir todas as revisões do post. Você pode desinstalar o plug-in depois de excluir as revisões.
Depois de limpar as revisões, sinta-se à vontade para desinstalar e excluir o plug-in.
Excluindo revisões de postagem do WordPress via phpMyAdmin
Usuários avançados também podem excluir revisões de posts do WordPress via phpMyAdmin.
Primeiro, certifique-se de ter criado um backup completo do banco de dados do WordPress .
Depois disso, basta fazer login no painel de controle de hospedagem do WordPress e clicar no ícone phpMyAdmin.
Em seguida, você precisa selecionar seu banco de dados WordPress na coluna da esquerda. PhpMyAdmin agora exibirá tabelas em seu banco de dados WordPress.
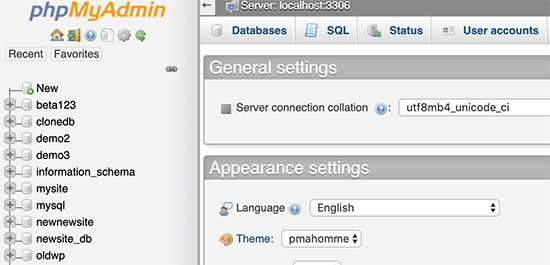
Depois disso, você precisa clicar na guia SQL no menu superior.
Isso carregará a interface SQL do phpMyAdmin. A partir daqui, você pode executar comandos manualmente em seu banco de dados WordPress.
Você precisa digitar o seguinte código.
| 1 | DELETE FROM wp_posts WHERE post_type = “revision”; |
Não se esqueça de substituir wp_ pelo seu próprio prefixo de banco de dados WordPress. Depois disso, clique no botão Ir para executar o comando.
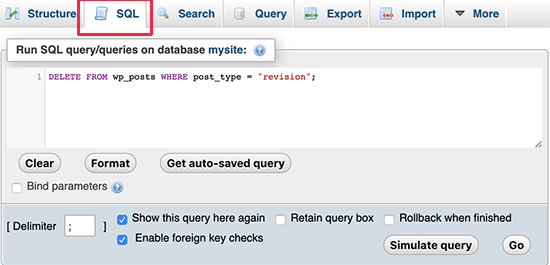
O PhpMyAdmin agora excluirá todas as revisões do seu banco de dados WordPress.
Nota: A exclusão de revisões não impedirá o WordPress de salvar revisões para suas postagens futuras.
Como desativar completamente as revisões de postagens do WordPress
Não recomendamos desabilitar as revisões de postagem do WordPress. No entanto, alguns usuários podem querer desabilitar as revisões para reduzir o tamanho do banco de dados do WordPress.
A maneira mais fácil de fazer isso é instalando o plugin Disable Post Revision . Para mais detalhes, veja nosso guia passo a passo sobre como instalar um plugin do WordPress .
Após a ativação, vá para a página Configurações »Escrita e selecione os tipos de postagem em que deseja desativar o recurso de revisões.
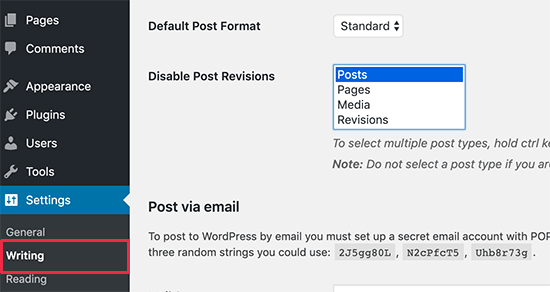
Não se esqueça de clicar no botão salvar alterações para armazenar suas configurações.
Se você não quiser usar o plugin, você também pode fazer a mesma coisa manualmente adicionando este código ao seu arquivo wp-config.php.
| 1 | define(‘WP_POST_REVISIONS’, false ); |
Este código desativa o recurso de revisões de postagem do WordPress em seu site. Ele ainda permitirá que o WordPress salve um salvamento automático e uma revisão no armazenamento do seu navegador.
Esperamos que este artigo tenha ajudado você a aprender como usar as revisões de postagens do WordPress para desfazer alterações e como gerenciar revisões de postagens para sites maiores. Você também pode querer ver nosso guia para iniciantes sobre como gerenciar seu fluxo de trabalho editorial no WordPress .
Se você gostou deste artigo, assine nosso canal do YouTube para tutoriais em vídeo do WordPress. Você também pode nos encontrar no Twitter e no Facebook .





















