WordPress Toolkit no Plesk – Um guia rápido e abrangente

O WordPress é incrivelmente incrível e traz vários benefícios que você pode não esperar de um sistema de gerenciamento de conteúdo (CMS). É muito fácil gerenciar tudo no WordPress, desde um novo blog até a publicação de notícias. É por isso que é tão popular em muitos canais diferentes. Além disso, há recursos adicionais para qualquer nicho, graças a plugins e ferramentas fáceis de usar.
Quando se trata de executar o WordPress em seu site, você fica com algumas opções. Empresas de hospedagem gerenciada como o WP Engine facilitam as coisas e instalam o WordPress para você. Mas para aqueles que usam hospedagem compartilhada, muitas vezes você tem a opção de cPanel, Ubuntu ou Plesk.
Plesk é um painel de controle de hospedagem na web que pode ser instalado em servidores Linux e Windows. Se você usa o Media Temple VPS , talvez já o tenha visto antes. Mas você também pode instalá-lo e usá-lo para gerenciar as instalações do WordPress com mais facilidade em seu próprio servidor.
O Plesk 17 WordPress Toolkit é uma extensão do Plesk para adicionar uma variedade de funcionalidades do WordPress. É uma opção útil (e fácil) para gerenciar seus temas, plugins, segurança, atualizações e muito mais do WordPress de maneira fácil.
Kit de ferramentas do WordPress no Plesk
Plesk é um kit de ferramentas completo, versátil e seguro para WordPress que fornece um único painel para gerenciar várias instâncias do WordPress com facilidade. Com o Plesk é super fácil testar novos plugins, recursos e ideias de design em uma sandbox antes de publicá-los em seu site ao vivo. Para isso, você não precisará de plugins extras ou servidor separado – o WordPress Toolkit no Plesk gerencia tudo.
Você também pode usar o WordPress Toolkit para eliminar parte da complexidade do gerenciamento de sites WordPress. Encenação, clonagem, sincronização, atualização, migração e outras tarefas complexas – é fácil fazer isso com apenas um clique.

O WordPress Toolkit fornece uma única interface de gerenciamento para instalar facilmente (instalador de um clique), configurar e gerenciar o WordPress. Você precisa instalar a extensão WordPress Toolkit no Plesk e pode começar a trabalhar com ela.
O WordPress Toolkit requer Plesk (é claro), bem como um servidor PHP versão 5.3 ou superior. Se o seu servidor ainda estiver usando uma versão PHP abaixo desta, você precisará adicionar um manipulador PHP personalizado . Para habilitar isso, você precisará especificar o caminho para o binário PHP e alternar a assinatura com o WordPress Toolkit para o manipulador PHP personalizado.
Além disso, o WordPress Toolkit é gratuito para os proprietários das edições Plesk Web Host e Plesk Web Pro. Os usuários do Plesk Web Admin recebem uma versão SE diferente com menos recursos.
Agora vamos ver como você pode usar o WordPress Toolkit no Plesk.
Instalação do WordPress com Plesk
Primeiro você precisa fazer login no seu painel Plesk. A partir daqui, você deve ter as seguintes opções de instalação disponíveis:
- Sites e Domínios > WordPress > Instalar
- Aplicativos > WordPress > Instalar
- Assinatura > WordPress > Instalar
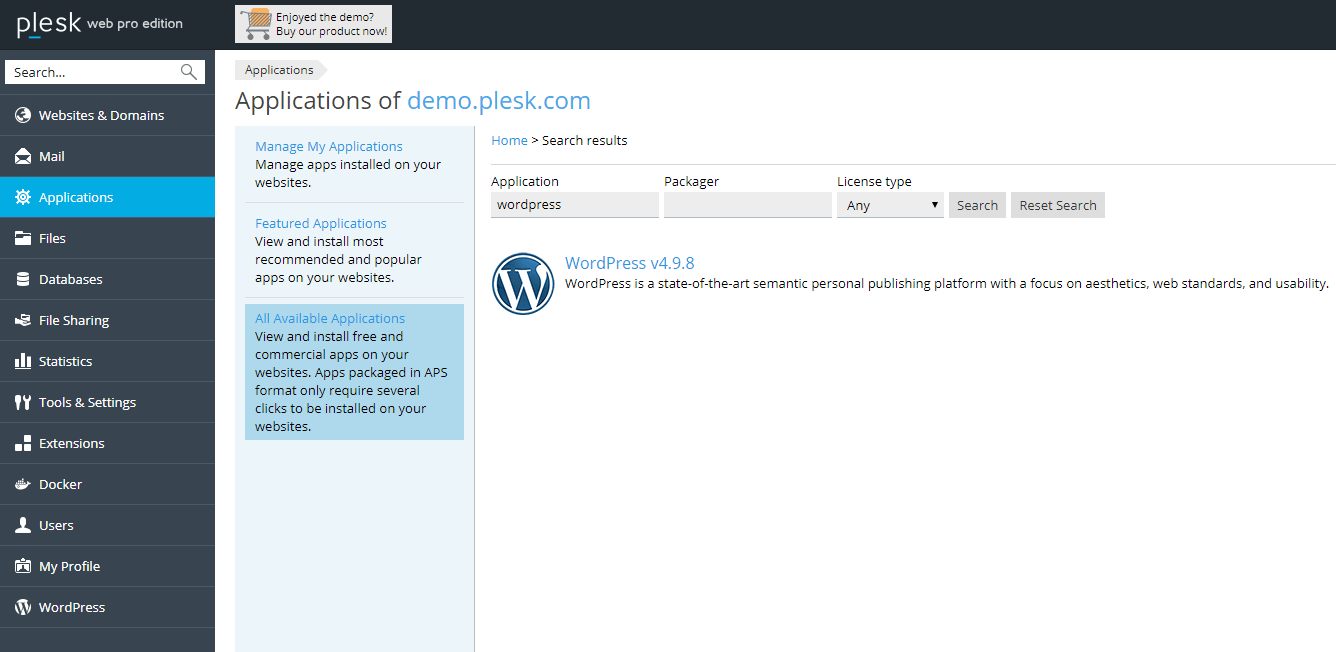
Clique na guia Sites e domínios e você verá um ícone do WordPress no lado superior direito do painel do Plesk. Clique no ícone do WordPress e clique no botão Instalar para instalar um WordPress em seu painel Plesk.
Gerenciar instalações do WordPress
Após a instalação bem-sucedida do WordPress com Plesk (ou importar um site por meio de Sites e Domínios > WordPress > Importar ), seu próximo passo é acessar o painel do WordPress Toolkit para obter uma visão ampla dos sites WordPress executados em seu servidor. A partir desta página principal, você pode visualizar todas as suas instalações de uma só vez.
Você pode alternar facilmente entre cartões, listas ou blocos conforme sua preferência visual.

Na guia do cartão Informações e ferramentas , você terá acesso a controles e ferramentas para seu site. Use as alternâncias para desativar rapidamente a indexação do mecanismo de pesquisa, ativar o modo de manutenção e depuração, ativar o armazenamento em cache ou restringir o acesso público ativando a proteção por senha.
Você também encontrará links rápidos para sincronizar, clonar, gerenciar arquivos e fazer backup/restaurar seus arquivos.
Dica: Use o botão Clonar para criar rapidamente um site de teste para fins de teste.
Gerenciar plug-ins do WordPress
Com o WordPress Toolkit no Plesk, o gerenciamento de plugins também é facilitado. Você pode instalar, ativar e remover todos os plugins do seu painel.
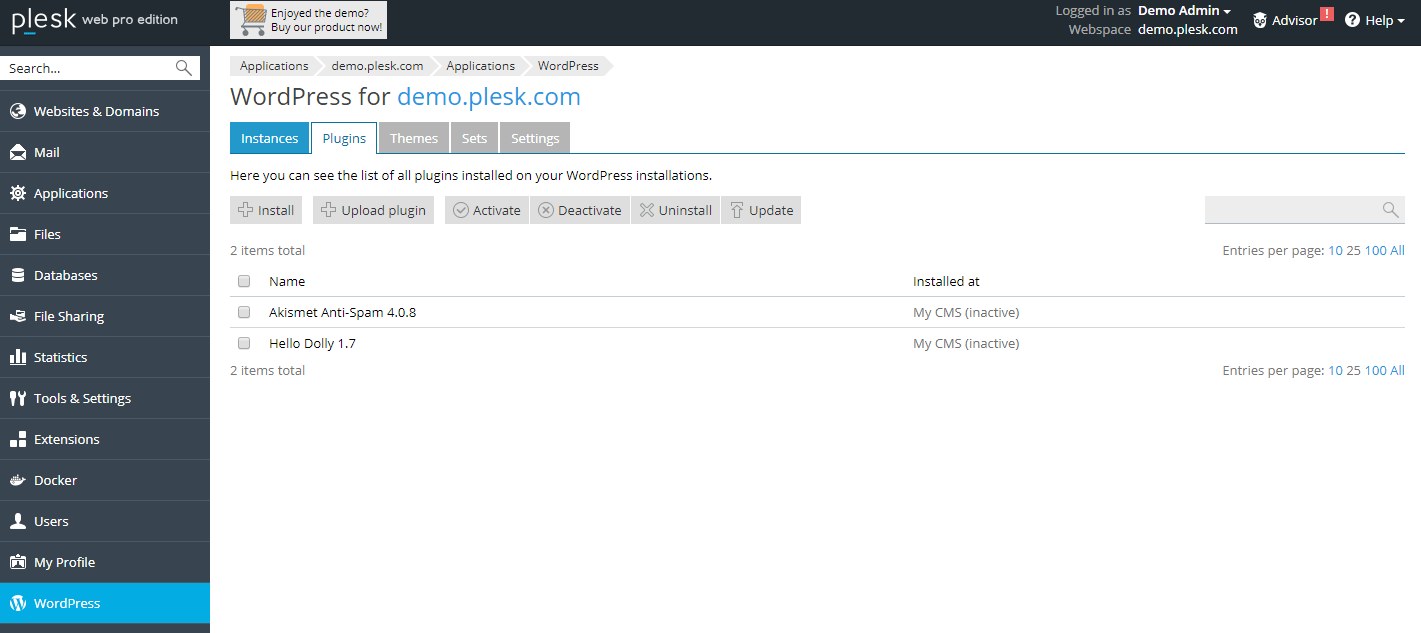
Instalar plug-ins
existem duas opções para instalar plugins. Adicione um plugin a um site específico, vá para: WordPress > a guia Plugins para um site > Instalar
Ou se você quiser instalar um novo plugin em todos os seus sites WordPress, navegue até o mais geral: WordPress > Plugins > Instalar
Em ambos os casos, clique no ícone de pesquisa e procure um plugin. Por padrão, quando você instala um plugin usando o WordPress Toolkit, ele é ativado automaticamente.
Você também pode fazer upload de um plug-in de terceiros (como um que você comprou no CodeCanyon ou uma nova extensão do WooCommerce ). Basta ir em: WordPress > Plugins > Carregar Plugin
Em seguida, selecione o arquivo zip do plug-in e clique em Carregar. Para instalar e ativar o plugin, acesse: WordPress > Plugins
Clique para instalar seu novo plugin e selecione os sites WordPress aos quais você gostaria de adicioná-lo.
Remover plug-ins
No entanto, você pode selecionar qualquer plug-in para remover do seu WordPress selecionando e clicando no ícone de exclusão para removê-lo da instalação selecionada.
Agora, escolha a instalação do WordPress que deseja ativar e desative qualquer plugin instalado.
Vá para a guia Server Management > WordPress > Plugins e selecione o plugin que deseja ativar ou desativar.
Gerenciar temas do WordPress
Usando o Plesk, é muito fácil adicionar, remover, ativar ou desativar qualquer tema do WordPress.

Instalar temas
Vá para WordPress > guia Temas > Instalar para adicionar um novo tema. Use a pesquisa para encontrar um tema e marque a caixa de seleção do tema que deseja adicionar.
Assim como nos plugins, você pode adicionar o mesmo tema para todas as instâncias do WP ou adicionar um tema específico a apenas uma instância específica (ou mais). Para fazer isso, você precisa clicar no menu suspenso e selecionar as instâncias que deseja adicionar ou remover um tema.

Além disso, você também pode atualizar facilmente qualquer tema na guia WordPress > Temas . Basta selecionar o tema que você deseja atualizar para suas instalações (embora sempre recomendemos a atualização por segurança – se você estiver usando um tema filho do WordPress para personalizações, não precisa se preocupar).
Segurança do WordPress
Você pode realizar uma verificação de segurança do seu site com o WordPress Toolkit do Plesk. Você poderá ver se all/readme.html/files está vazio. Você também pode alterar facilmente suas configurações de segurança e visualizar seu status de segurança. Para isso você precisa ir para a coluna S na seção Websites & Domain > WordPress .

Clique no link “verificar segurança” para ver o status de todas as suas instalações do WordPress. Marque as caixas de seleção com a melhoria de segurança que deseja realizar e clique no botão de segurança.

É assim que você pode reduzir drasticamente as chances de alguém invadir seu site, garantindo a segurança do site WordPress do mais alto nível.
Restauração de backup
Juntamente com a segurança geral do site WordPress, o WordPress Toolkit no Plesk também pode ser usado para fazer backup do seu site.
O Plesk Toolkit for WordPress facilita a criação de backups agendados para o seu site. Siga as etapas para garantir que você tenha dados atualizados para restaurar de onde você pode fazer backup quando necessário:
- Primeiro faça login no painel do Plesk
- Clique em Domínios
- Em seguida, clique em Gerenciar Domínio ou Gerenciar Hospedagem
- Agora clique em Sites e Domínios
- Clique em Gerenciador de Backup
- Clique em Configurações de backup agendado

Aqui você pode escolher suas opções nas Configurações de backup, que incluem adicionar um prefixo ao nome do backup, selecionar um backup de vários volumes, local de armazenamento do backup e definir um limite para o backup (o número de cópias do backup) em seu servidor. Você pode até definir um alerta de notificação.
Se você for para a seção Agendar , também poderá ativar e automatizar sua tarefa de backup. Escolha uma frequência de backup para o seu site e faça backups regulares do site para o seu. Basta selecionar o horário para iniciar o processo de backup e salvar.
Editar configurações globais
Por fim, na área de configuração global , você pode configurar sua página de manutenção e o prefixo de subdomínio padrão para clonagem, que permitirá alterar a URL do site de teste.

Conclusão
Gerenciar sites WordPress manualmente pode ser bastante complexo. Um painel de controle poderoso como o Plesk facilita e com o WordPress Toolkit no Plesk você pode gerenciar todos os seus sites a partir de um único painel.
Se você é uma agência que hospeda vários sites de clientes ou um escritor ávido com um blog em todos os nichos, o WordPress Toolkit no Plesk é uma das melhores opções para gerenciar todos os seus sites. Trabalhe de forma mais inteligente e não mais difícil e gerencie seus sites WordPress de forma eficaz, sem problemas.
Quais são seus pensamentos sobre o WordPress Toolkit no Plesk? Ou você tem alguma dúvida sobre como começar a usá-lo? Deixe-nos um comentário abaixo!





















